Git is a Linux command to help you manage versions of your work. It's been ported to BSD, macOS, Windows, and more. It serves as the basis for popular code-hosting services, including open source services like GitLab and NotABug, and even to popular proprietary services. In short, Git has taken software development (and a few other industries) by storm.
Everyone should be able to benefit from Git, but not everyone knows how or wants to use a POSIX terminal. To help users who don't use the terminal (for whatever reason), the Git Cola project was developed, and this article teaches you how to use it. If you're not familiar with Git, read my introduction to Git and restoring an old file articles to get an idea of what it's capable of doing and why people seem to like it so much. This tutorial doesn't assume you are familiar with any Git concepts, rather that you either want or need to use Git.
Install Git Cola
To install Git Cola on Linux, open your application installer (called Software on GNOME) from your Applications menu and search for git-cola and install it.
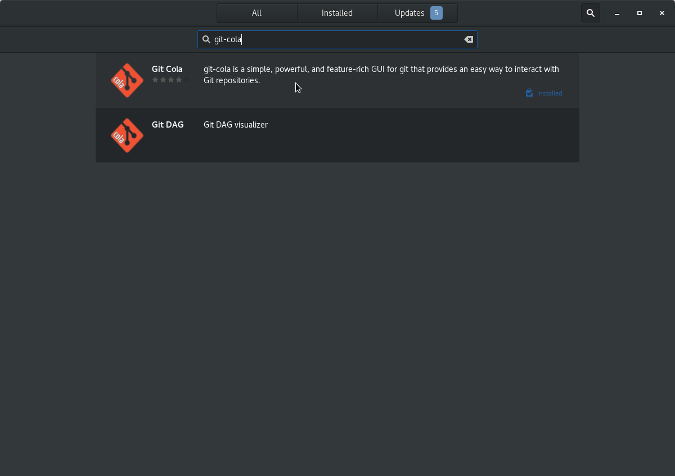
On macOS, you can use Homebrew to install it. Search for git-cola and install.
On Windows, use Chocolatey to install. Search for git-cola and install.
Launch Git Cola
Start Git Cola from your Application menu. Since it's a graphical interface for Git, you won't be typing commands.
When Git Cola starts, it doesn't have any repositories. Just as a word processor or music player isn't of much use without a file loaded, Git Cola isn't very useful without a project loaded into it. If you have a Git repository that you need to contribute to, you can clone it by clicking the Clone button in the lower-left Git Cola window. Otherwise, click the New button.
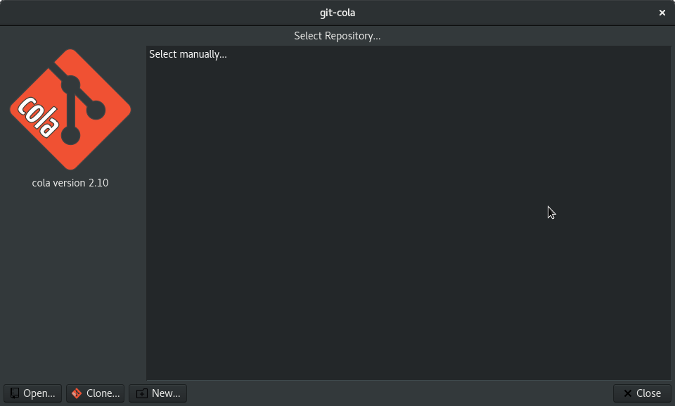
Create a new directory called example-project.git somewhere on your hard drive. The folder doesn't have to end in .git, but it's a convention for a Git repository to end in .git, so it's a good idea to get into the habit of appending that to the end of a project. And that's an important concept in Git: The directory you create to house a project is actually a Git repository. It's hard to tell without digging around for it, but there's a hidden directory inside your project folder called .git, and it contains important history and configuration files so that changes you make inside that project can be tracked.
Git Cola's main interface looks pretty lonely and empty at this stage.
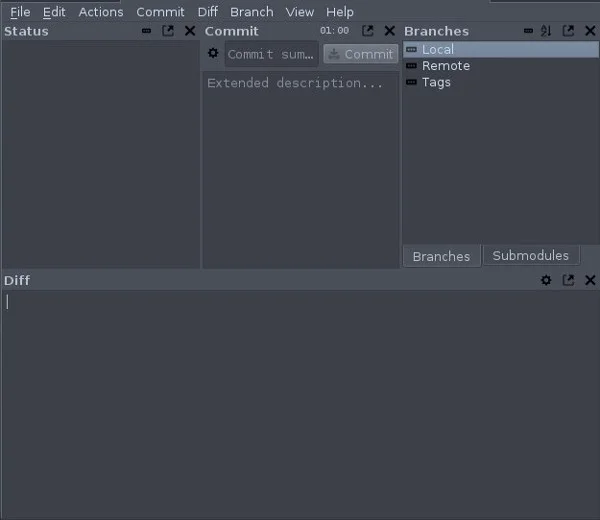
It's up to you to populate your project with files, so for the moment, leave Git Cola behind. Using your OS's file manager (Files on GNOME, Finder on macOS, Explorer on Windows), add some files to your project directory on your hard drive.
Files types compatible with Git
Git is primarily intended for use with text-based formats. Technically, Git doesn't really care what kinds of files you add to your project. Its job is to track changes. But there's a catch: not all file formats are suitable for version tracking. For instance, a JPEG image is actually a complex matrix of pixel values and positions passed through a compression algorithm. If you change a JPEG file in any way, you're essentially creating a brand new file because, while it's possible to generate the difference (a "diff" or "delta" in software terminology) between one version and the other, the amount of data required to represent that likely will be larger than both images combined.
Text formats are more prevalent than you may think. Besides actual text files, there are many file formats that are based on raw text. For instance, HTML and CSS are pure text formats. So is anything based in JSON or XML, such as the SVG graphics format, the PostScript (PS, the basis of PDF files) format, source code (PY, JAVA, and so on), and many more. And just because Git is intended primarily for text, that doesn't mean you can't make an exception here and there. For very diverse projects that involve lots of binary (non-text) data, there are tools like git-annex and Git-portal to enable you to benefit from Git without suffering from its aversion to large files.
This article focuses on text files because Git Cola doesn't natively support external Git extensions.
Staging files
The first thing you typically do with a file in Git is stage it. Staging a file means that you've marked the file for inclusion in the next code commit. It's little more than a tag, and it's easily undone. It doesn't change or preserve your data. It's just a way to keep track of what you have in progress.
Once you have a file in your project directory, it's listed in the Status pane of Git Cola. Right-click on the file and select Stage Selected.
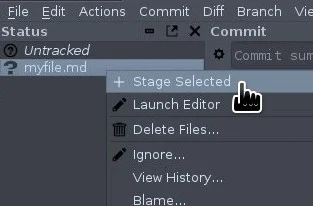
A staged file is marked with a green triangle next to its name. You can unstage a file basically the same way you staged it: right-click and select Unstage Selected.
Making a commit
When you're ready to commit a file to Git's permanent history, you make a commit. A commit represents exactly what it sounds like: You're committing to having a file in your Git repository, ostensibly forever.
To commit all staged files, type a brief description of your work in the Commit text field. This is the commit message, which is visible forever in the repository's Git log. It's a useful message—sometimes to explain to collaborators what you intended by committing certain files and other times to remind yourself.
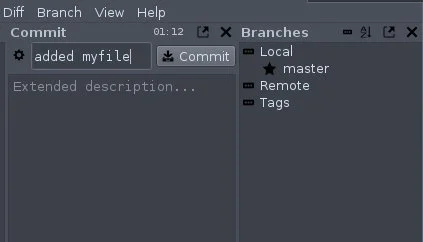
Publishing with git push
Right now, your Git project exists only on your local machine. It's common to use Git to collaborate with others, so it's very common for a Git repository to exist on a server accessible to others. You can create a repository on a free Git host like GitLab and interface with it through Git Cola. Once you've created an empty remote repository, you can add it to Git Cola.
To add a remote server, click on the File menu in Git Cola and select Edit Remotes. In the Edit Remotes window, click the plus (+) symbol in the lower-left corner. In the dialog box that appears, enter a name for the remote and the URL. The name can be anything, but it's conventional (and therefore expected by most experienced users) for your primary remote to be named origin. The URL is provided by your Git host and usually starts with git@ (there are other protocols, such as https:// and git://, but they have limitations, so they're rarely used).
Once you have a remote configured, you can push your commits to the server.
To push your commits to your remote repository, navigate to the Actions menu and select Push, or just press Ctrl+P. A git push sends only your committed files to the server. If a file has never been staged or hasn't been staged since you've made changes, then that data will not get pushed to the server. Sometimes that's a good thing. Git is designed to be an excellent workspace: You can have works-in-progress alongside old reliable files without worrying about the two negatively affecting one another. However, if you forget to add an important file to staging or to commit what's in staging, then you aren't pushing the data you think you're pushing.
Updating with git pull
If you're working with other people on a project, it's very likely that they'll commit files to the repository from their own computer. To keep your work environments in sync, you must regularly perform a git pull. To pull all the latest commits from the server, navigate to the Actions menu and select Pull, or just press Ctrl+Shift+P.
Everything else
Git Cola can do all the typical Git actions and a few more. And Git has plenty of great features to help you be creative and daring in the way you work, with the assurance that the known-good version of what you've done is safe. Git branches, for instance, afford you the ability to have parallel versions of your project existing at the same time, and git merge provides you with tools to combine those versions when you decide one could benefit the other. The possibilities are endless with Git, and that's why it's so popular.
If unfamiliarity with terminals has held you back from trying Git, resist no more! Settle in for a nice cold Git Cola, and see what Git opens up for you.

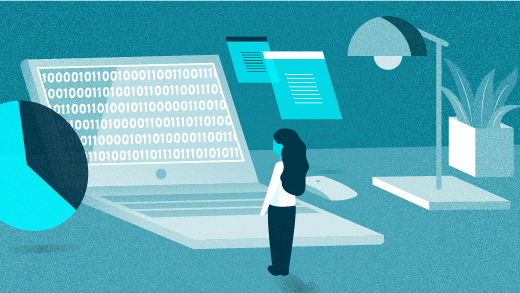
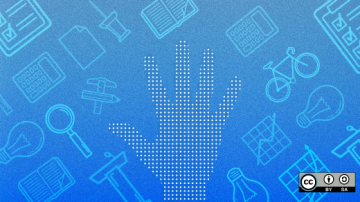

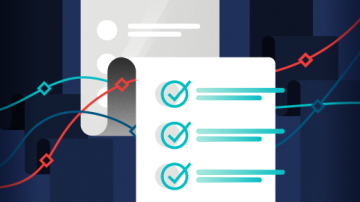





Comments are closed.