Creating and deleting partitions in Linux is a regular practice because storage devices (such as hard drives and USB drives) must be structured in some way before they can be used. In most cases, large storage devices are divided into separate sections called partitions. Partitioning also allows you to divide your hard drive into isolated sections, where each section behaves as its own hard drive. Partitioning is particularly useful if you run multiple operating systems.
There are lots of powerful tools for creating, removing, and otherwise manipulating disk partitions in Linux. In this article, I'll explain how to use the parted command, which is particularly useful with large disk devices and many disk partitions. Differences between parted and the more common fdisk and cfdisk commands include:
- GPT format: The
partedcommand can create a Globally Unique Identifiers Partition Table GPT), whilefdiskandcfdiskare limited to DOS partition tables. - Larger disks: A DOS partition table can format up to 2TB of disk space, although up to 16TB is possible in some cases. However, a GPT partition table can address up to 8ZiB of space.
- More partitions: Using primary and extended partitions, DOS partition tables allow only 16 partitions. With GPT, you get up to 128 partitions by default and can choose to have many more.
- Reliability: Only one copy of the partition table is stored in a DOS partition. GPT keeps two copies of the partition table (at the beginning and the end of the disk). The GPT also uses a CRC checksum to check the partition table integrity, which is not done with DOS partitions.
With today's larger disks and the need for more flexibility in working with them, using parted to work with disk partitions is recommended. Most of the time, disk partition tables are created as part of the operating system installation process. Direct use of the parted command is most useful when adding a storage device to an existing system.
Give 'parted' a try
The following explains the process of partitioning a storage device with the parted command. To try these steps, I strongly recommend using a brand new storage device or one where you don't mind wiping out the contents.
1. List the partitions: Use parted -l to identify the storage device you want to partition. Typically, the first hard disk (/dev/sda or /dev/vda) will contain the operating system, so look for another disk to find the one you want (e.g., /dev/sdb, /dev/sdc, /dev/vdb, /dev/vdc, etc.).
$ sudo parted -l
[sudo] password for daniel:
Model: ATA RevuAhn_850X1TU5 (scsi)
Disk /dev/vdc: 512GB
Sector size (logical/physical): 512B/512B
Partition Table: msdos
Disk Flags:
Number Start End Size Type File system Flags
1 1049kB 525MB 524MB primary ext4 boot
2 525MB 512GB 512GB primary lvm2. Open the storage device: Use parted to begin working with the selected storage device. In this example, the device is the third disk on a virtual system (/dev/vdc). It is important to indicate the specific device you want to use. If you just type parted with no device name, it will randomly select a storage device to modify.
$ sudo parted /dev/vdc
GNU Parted 3.2
Using /dev/vdc
Welcome to GNU Parted! Type 'help' to view a list of commands.
(parted)3. Set the partition table: Set the partition table type to GPT, then type "Yes" to accept it.
(parted) mklabel gpt
Warning: the existing disk label on /dev/vdc will be destroyed
and all data on this disk will be lost. Do you want to continue?
Yes/No? YesThe mklabel and mktable commands are used for the same purpose (making a partition table on a storage device). The supported partition tables are: aix, amiga, bsd, dvh, gpt, mac, ms-dos, pc98, sun, and loop. Remember mklabel will not make a partition, rather it will make a partition table.
4. Review the partition table: Show information about the storage device.
(parted) print
Model: Virtio Block Device (virtblk)
Disk /dev/vdc: 1396MB
Sector size (logical/physical): 512B/512B
Partition Table: gpt
Disk Flags:
Number Start End Size File system Name Flags5. Get help: To find out how to make a new partition, type: (parted) help mkpart.
(parted) help mkpart
mkpart PART-TYPE [FS-TYPE] START END make a partition
PART-TYPE is one of: primary, logical, extended
FS-TYPE is one of: btrfs, nilfs2, ext4, ext3, ext2, fat32, fat16, hfsx, hfs+, hfs, jfs, swsusp,
linux-swap(v1), linux-swap(v0), ntfs, reiserfs, hp-ufs, sun-ufs, xfs, apfs2, apfs1, asfs, amufs5,
amufs4, amufs3, amufs2, amufs1, amufs0, amufs, affs7, affs6, affs5, affs4, affs3, affs2, affs1,
affs0, linux-swap, linux-swap(new), linux-swap(old)
START and END are disk locations, such as 4GB or 10%. Negative values count from the end of the
disk. For example, -1s specifies exactly the last sector.
'mkpart' makes a partition without creating a new file system on the partition. FS-TYPE may be
specified to set an appropriate partition ID.6. Make a partition: To make a new partition (in this example, 1,396MB on partition 0), type the following:
(parted) mkpart primary 0 1396MB
Warning: The resulting partition is not properly aligned for best performance
Ignore/Cancel? I
(parted) print
Model: Virtio Block Device (virtblk)
Disk /dev/vdc: 1396MB
Sector size (logical/physical): 512B/512B
Partition Table: gpt
Disk Flags:
Number Start End Size File system Name Flags
1 17.4kB 1396MB 1396MB primary
Filesystem type (fstype) will not create an ext4 filesystem on /dev/vdc1. A DOS partition table's partition types are primary, logical, and extended. In a GPT partition table, the partition type is used as the partition name. Providing a partition name under GPT is a must; in the above example, primary is the name, not the partition type.
7. Save and quit: Changes are automatically saved when you quit parted. To quit, type the following:
(parted) quit
Information: You may need to update /etc/fstab.
$Words to the wise
Make sure to identify the correct disk before you begin changing its partition table when you add a new storage device. If you mistakenly change the disk partition that contains your computer's operating system, you could make your system unbootable.

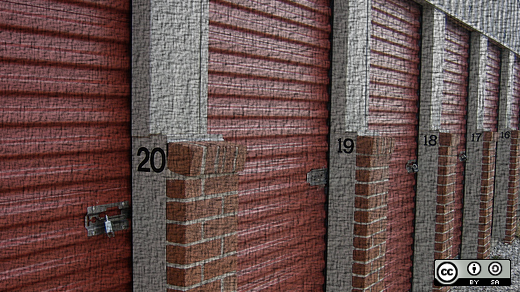





Comments are closed.