Ansible is an amazing automation and configuration management tool. It is mainly used for servers and cloud deployments, and it gets far less attention for its use in workstations, both desktops and laptops, which is the focus of this series.
In the first part of this series, I showed you basic usage of the ansible-pull command, and we created a playbook that installs a handful of packages. That wasn't extremely useful by itself, but it set the stage for further automation.
In this article, everything comes together full circle, and by the end we will have a fully working solution for automating workstation configuration. This time, we'll set up our Ansible configuration such that future changes we make will automatically be applied to our workstations. At this point, I'm assuming you already worked through part one. If you haven't, feel free to do that now and then return to this article when you're done. You should already have a GitHub repository with the code from the first article inside it. We're going to build directly on what we did before.
First, we need to do some reorganization because we're going to do more than just install packages. At this point, we currently have a playbook named local.yml with the following content:
- hosts: localhost
become: true
tasks:
- name: Install packages
apt: name={{item}}
with_items:
- htop
- mc
- tmuxThat's all well and good if we only want to perform one task. As we add new things to our configuration, this file will become quite large and get very cluttered. It's better to organize our plays into individual files with each responsible for a different type of configuration. To achieve this, create what's called a taskbook, which is very much like a playbook but the contents are more streamlined. Let's create a directory for our taskbooks inside our Git repository:
mkdir tasksThe code inside our current local.yml playbook lends itself well to become a taskbook for installing packages. Let's move this file into the tasks directory we just created with a new name:
mv local.yml tasks/packages.ymlNow, we can edit our packages.yml taskbook and strip it down quite a bit. In fact, we can strip everything except for the individual task itself. Let's make packages.yml look like this:
- name: Install packages
apt: name={{item}}
with_items:
- htop
- mc
- tmuxAs you can see, it uses the same syntax, but we stripped out everything that isn't necessary to the task it's performing. Now we have a dedicated taskbook for installing packages. However, we still need a file named local.yml, since ansible-pull still expects to find a file with that name. So we'll create a fresh one with this content in the root of our repository (not in the tasks directory):
- hosts: localhost
become: true
pre_tasks:
- name: update repositories
apt: update_cache=yes
changed_when: False
tasks:
- include: tasks/packages.ymlThis new local.yml acts as an index that will import all our taskbooks. I've added a few new things to this file that you haven't seen yet in this series. First, at the beginning of the file, I added pre_tasks, which allows us to have Ansible perform a task before all the other tasks run. In this case, we're telling Ansible to update our distribution's repository index. This line does that for us:
apt: update_cache=yesNormally the apt module allows us to install packages, but we can also tell it to update our repository index. The idea is that we want all our individual plays to work with a fresh index each time Ansible runs. This will help ensure we don't have an issue with a stale index while attempting to install a package. Note that the apt module works only with Debian, Ubuntu, and their derivatives. If you're running a different distribution, you'll want to use a module specific to your distribution rather than apt. See the documentation for Ansible if you need to use a different module.
The following line is also worth further explanation:
changed_when: FalseThis line on an individual task stops Ansible from reporting the results of the play as changed even when it results in a change in the system. In this case, we don't care if the repository index contains new data; it almost always will, since repositories are always changing. We don't care about changes to apt repositories, as index changes are par for the course. If we omit this line, we'll see the summary at the end of the process report that something has changed, even if it was merely about the repository being updated. It's better to ignore these types of changes.
Next is our normal tasks section, and we import the taskbook we created. Each time we add another taskbook, we add another line here:
tasks:
- include: tasks/packages.ymlIf you were to run the ansible-pull command here, it should essentially do the same thing as it did in the last article. The difference is that we have improved our organization and we can more efficiently expand on it. The ansible-pull command syntax, to save you from finding the previous article, is this:
sudo ansible-pull -U https://github.com/<github_user>/ansible.gitIf you recall, the ansible-pull command pulls down a Git repository and applies the configuration it contains.
Now that our foundation is in place, we can expand upon our Ansible config and add features. Specifically, we'll add configuration to automate the deployment of future changes to our workstations. To support this goal, the first thing we should do is to create a user specifically to apply our Ansible configuration. This isn't required—we can continue to run our Ansible configuration under our own user. But using a separate user segregates this to a system process that will run in the background, without our involvement.
We could create this user with the normal method, but since we're using Ansible, we should shy away from manual changes. Instead, we'll create a taskbook to handle user creation. This taskbook will create just one user for now, but you can always add additional plays to this taskbook to add additional users. I'll call this user ansible, but you can name it something else if you wish (if you do, make sure to update all occurrences). Let's create a taskbook named users.yml and place this code inside of it:
- name: create ansible user
user: name=ansible uid=900Next, we need to edit our local.yml file and append this new taskbook to the file, so it will look like this:
- hosts: localhost
become: true
pre_tasks:
- name: update repositories
apt: update_cache=yes
changed_when: False
tasks:
- include: tasks/users.yml
- include: tasks/packages.ymlNow when we run our ansible-pull command, a user named ansible will be created on the system. Note that I specifically declared User ID 900 for this user by using the UID option. This isn't required, but it's recommended. The reason is that UIDs under 1,000 are typically not shown on the login screen, which is great because there's no reason we would need to log into a desktop session as our ansible user. UID 900 is arbitrary; it should be any number under 1,000 that's not already in use. You can find out if UID 900 is in use on your system with the following command:
cat /etc/passwd |grep 900However, you shouldn't run into a problem with this UID because I've never seen it used by default in any distribution I've used so far.
Now, we have an ansible user that will later be used to apply our Ansible configuration automatically. Next, we can create the actual cron job that will be used to automate this. Rather than place this in the users.yml taskbook we just created, we should separate this into its own file. Create a taskbook named cron.yml in the tasks directory and place the following code inside:
- name: install cron job (ansible-pull)
cron: user="ansible" name="ansible provision" minute="*/10" job="/usr/bin/ansible-pull -o -U https://github.com/<github_user>/ansible.git > /dev/null"The syntax for the cron module should be fairly self-explanatory. With this play, we're creating a cron job to be run as the ansible user. The job will execute every 10 minutes, and the command it will execute is this:
/usr/bin/ansible-pull -o -U https://github.com/<github_user>/ansible.git > /dev/nullAlso, we can put additional cron jobs we want all our workstations to have into this one file. We just need to add additional plays to add new cron jobs. However, simply adding a new taskbook for cron isn't enough—we'll also need to add it to our local.yml file so it will be called. Place the following line with the other includes:
- include: tasks/cron.ymlNow when ansible-pull is run, it will set up a new cron job that will be run as the ansible user every 10 minutes. But, having an Ansible job running every 10 minutes isn't ideal because it will take considerable CPU power. It really doesn't make sense for Ansible to run every 10 minutes unless we've changed something in the Git repository.
However, we've already solved this problem. Notice the -o option I added to the ansible-pull command in the cron job that we've never used before. This option tells Ansible to run only if the repository has changed since the last time ansible-pull was called. If the repository hasn't changed, it won't do anything. This way, you're not wasting valuable CPU for no reason. Sure, some CPU will be used when it pulls down the repository, but not nearly as much as it would use if it were applying your entire configuration all over again. When ansible-pull does run, it will go through all the tasks in the Playbook and taskbooks, but at least it won't run for no purpose.
Although we've added all the required components to automate ansible-pull, it actually won't work properly yet. The ansible-pull command will run with sudo, which would give it access to perform system-level commands. However, our ansible user is not set up to perform tasks as sudo. Therefore, when the cron job triggers, it will fail. Normally we could just use visudo and manually set the ansible user up to have this access. However, we should do things the Ansible way from now on, and this is a great opportunity to show you how the copy module works. The copy module allows you to copy a file from your Ansible repository to somewhere else in the filesystem. In our case, we'll copy a config file for sudo to /etc/sudoers.d/ so that the ansible user can perform administrative tasks.
Open up the users.yml taskbook, and add the following play to the bottom:
- name: copy sudoers_ansible
copy: src=files/sudoers_ansible dest=/etc/sudoers.d/ansible owner=root group=root mode=0440The copy module, as we can see, copies a file from our repository to somewhere else. In this case, we're grabbing a file named sudoers_ansible (which we will create shortly) and copying it to /etc/sudoers.d/ansible with root as the owner.
Next, we need to create the file that we'll be copying. In the root of your Ansible repository, create a files directory:
mkdir filesThen, in the files directory we just created, create the sudoers_ansible file with the following content:
ansible ALL=(ALL) NOPASSWD: ALLCreating a file in /etc/sudoers.d, like we're doing here, allows us to configure sudo for a specific user. Here we're allowing the ansible user full access to the system via sudo without a password prompt. This will allow ansible-pull to run as a background task without us needing to run it manually.
Now, you can run ansible-pull again to pull down the latest changes:
sudo ansible-pull -U https://github.com/<github_user>/ansible.gitFrom this point forward, the cron job for ansible-pull will run every 10 minutes in the background and check your repository for changes. If it finds changes, it will run your playbook and apply your taskbooks.
So now we have a fully working solution. When you first set up a new laptop or desktop, you'll run the ansible-pull command manually, but only the first time. From that point forward, the ansible user will take care of subsequent runs in the background. When you want to make a change to your workstation machines, you simply pull down your Git repository, make the changes, then push those changes back to the repository. Then, the next time the cron job fires on each machine, it will pull down those changes and apply them. You now only have to make changes once, and all your workstations will follow suit. This method may be a bit unconventional though. Normally, you'd have an inventory file with your machines listed and several roles each machine could be a member of. However, the ansible-pull method, as described in this article, is a very efficient way of managing workstation configuration.
I have updated the code in my GitLab repository for this article, so feel free to browse the code there and check your syntax against mine. Also, I moved the code from the previous article into its own directory in that repository.
In part 3, we'll close out the series by using Ansible to configure GNOME desktop settings. I'll show you how to set your wallpaper and lock screen, apply a desktop theme, and more.
In the meantime, it's time for a little homework assignment. Most of us have configuration files we like to maintain for various applications we use. This could be configuration files for Bash, Vim, or whatever tools you use. I challenge you now to automate copying these configuration files to your machines via the Ansible repository we've been working on. In this article, I've shown you how to copy a file, so take a look at that and see if you can apply that knowledge to your personal files.

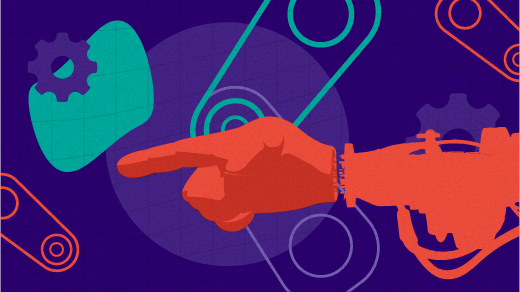





2 Comments