There's a café a few streets away from where I live, and I go there every Sunday for a regularly scheduled game of D&D. They have a menu, and the first few times I ordered, I looked over the menu for several minutes to see what my choices were. Being a creature of habit, I eventually stopped referring to the menu because I knew exactly what they have for sale, and I know exactly what I want. Ordering food for the table is now as easy as saying "the usual" and waiting for the cups of coffee and bowls of chips and scones to be delivered (usually inconveniently at just the moment we've rolled for initiative, but that's hardly the staff's fault or problem).
Similar to a restaurant menu, graphical interfaces for computers offer users a choice of actions. There are icons and windows and buttons, and you hunt for the one you're looking for, click on items, drag other items, and manipulate graphical representations until a task is complete. After a while, though, this can become cumbersome and, worse yet, inefficient. You know exactly what needs to be done, so wouldn't it be nice to just tell the computer exactly what you want to happen, rather than going through the physical and mental motions of hunting for components and repeating a mouse-based dance routine?
What is the Linux terminal?
The Linux terminal is a text-based interface used to control a Linux computer. It's just one of the many tools provided to Linux users for accomplishing any given task, but it's widely considered the most efficient method available. Outside of writing code, it's certainly the most direct method possible. It's so popular, in fact, that Apple changed its foundation to Unix and has gained the Bash and Z shell, and Microsoft developed PowerShell, its very own open source command line.
What is a Linux command?
A command is a special keyword you can use in a terminal to tell your computer to perform an action. Most commands are tiny little applications that get installed with the rest of your operating system. You may not realize they're on your computer because they're generally kept in relatively obscure directories like /bin, /sbin, /usr/bin, and /usr/sbin, but your terminal knows where to find them (thanks to something called the PATH). Other commands are built into your terminal. You don't have to worry about whether a command was installed or comes built-in because your terminal knows the commands either way. Better yet, on most Linux distributions, when your terminal can't find a command, it searches the internet for a package to provide that command and then offers to install and run it for you!
Here's a simple command:
$ lsThe ls command is short for "list," and it lists the contents of your current directory. Open a terminal and try it out. Then open a file manager window (Files on Linux, Finder on macOS, Windows Explorer on Windows) and compare. It's two different views of the same data.
What is an argument in a Linux command?
An argument is any part of a command that isn't the command. For instance, to list the contents of a specific directory, you can provide the name of that directory as an argument:
$ ls DocumentsIn this example, ls is the command and Documents is the argument. This would render a list of your Documents directory's contents.
What are options in Linux?
Command options, also called flags or switches, are part of command arguments. A command argument is anything that follows a command, and an option is usually (but not always) demarcated by a dash or double dashes. For instance:
$ ls --classify DocumentsIn this example, --classify is an option. It also has a short version because terminal users tend to prefer the efficiency of less typing:
$ ls -F DocumentsShort options can usually be combined. Here's an ls command combining the -l option with the --human-readable, --classify, and --ignore-backups options:
$ ls -lhFBSome options can take arguments themselves. For instance, the --format option for ls lets you change how information is presented. By default, the contents of directories are provided to you in columns, but if you need them to be listed in a comma-delimited list, you can set format to comma:
$ ls --format=comma Documents
alluvial, android-info.txt, arduinoIntro, dmschema,
headers.snippet, twine, workshop.odtThe equal sign (=) is optional, so this works just as well:
$ ls --format comma Documents
alluvial, android-info.txt, arduinoIntro, dmschema,
headers.snippet, twine, workshop.odtLearning to use the Linux terminal
Learning how to use a terminal can increase efficiency and productivity—and can also make computing a lot of fun. There are few times when I run a carefully crafted command and don't sit back marveling at what I've managed to make happen with just a few words typed into an otherwise blank screen. A terminal is many things—programming, poetry, puzzle, and pragmatism—but no matter how you see it, it's a lasting innovation that's worth learning.
- Use the Linux terminal to see what files are on your computer
- How to open and close directories in the Linux terminal
- Navigating in the Linux terminal
- Move a file in the Linux terminal
- Rename a file in the Linux terminal
- Copy files and folders in the Linux terminal
- Remove files and folders in the Linux Terminal
After reading and practicing the lessons in these articles, download our free ebook, Sysadmin's guide to Bash scripting for even more fun in the terminal.

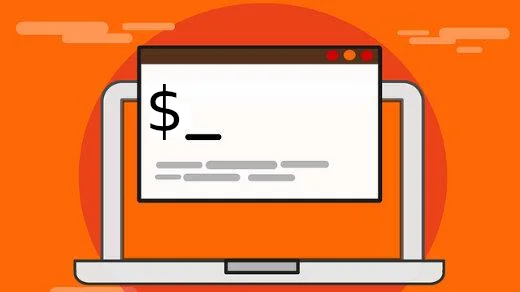

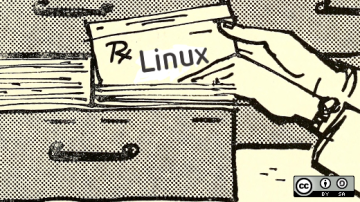





1 Comment