I used to stay away from images when working online. Handling and optimizing images can be both imprecise and time-consuming.
Then I found some commands that changed my mind. To create web pages, I use Jekyll, so I've included that in the directions. However, these commands will also work with other static site generators.
Image commands on Linux
The commands that made all the difference for me are optipng, jpegoptim, and, of course, the venerable imagemagick. Together, they make handling images easy to manage or even automate.
Here’s an overview of how I implemented my solution using these commands. I placed article images in my static/images folder. From there, I generated two copies of all PNG and JPG images:
- A cropped thumbnail version measuring 422 by 316
- A larger banner version, measuring 1024 by 768
Then I placed each copy (the thumbnail and the banner) into its own folder, and I leveraged Jekyll's custom variables for the folder paths. I outline each of these steps in greater detail below.
Installation
To follow along with my solution, be sure you have all the commands installed. On Linux, you can install optipng, jpegoptim, and imagemagick using your package manager.
On Fedora, CentOS, Mageia, and similar:
$ sudo dnf install optipng jpegoptim imagemagick
On Debian, Elementary, Mint, and similar:
$ sudo apt install optipng jpegoptim imagemagick
On macOS, use MacPorts or Homebrew.
brew install optipng jpegoptim imagemagick
On Windows, use Chocolatey.
Creating folders for thumbnails and banners
After installing the commands, I created new folders under static/images. Generated thumbnails get placed into img-thumbs, and banners go in img-normal.
$ cd static/images
$ mkdir -p img-thumbs img-normalWith the folders created, I copied all GIF, SVG, JPG, and PNG files to both folders. I use the GIFs and SVGs as-is for thumbnails and banner images.
$ cp content/*.gif img-thumbs/; cp content/*.gif img-normal/
$ cp content/*.svg img-thumbs/; cp content/*.svg img-normal/
$ cp content/*.jpg img-thumbs/; cp content/*.jpg img-normal/
$ cp content/*.png img-thumbs/; cp content/*.png img-normal/Processing thumbnails
To resize and optimize the thumbnails, I use my three commands.
I use the mogrify command from ImageMagick to resize the JPGs and PNGs. Since I want the thumbnails to be 422 by 316, the command looks like this:
$ cd img-thumbs
$ mogrify -resize 422x316 *.png
$ mogrify -format jpg -resize 422x316 *.jpgNow I optimize the PNGs using optipng and the JPGs using jpegoptim:
$ for i in *.png; do optipng -o5 -quiet "$i"; done
$ jpegoptim -sq *.jpgIn the above command:
- For
optipng,-o5switch sets the level of optimization, with 0 being the lowest. - For
jpegoptim,-sstrips all image metadata, and-qsets quiet mode.
Processing banners
I process the banner images in essentially the same way I process the thumbnails, aside from the dimensions, which are 1024 by 768 for banners.
$ cd ..
$ cd img-normal
$ mogrify -resize 1024x768 *.png
$ mogrify -format jpg -resize 1024x768 *.jpg
$ for i in *.png; do optipng -o5 -quiet "$i"; done
$ jpegoptim -sq *.jpgConfiguring the paths in Jekyll
The img-thumbs directory now contains my thumbnails. and img-normal contains the banners. To make my life easier, I set both of them to custom variables in my Jekyll _config.yml.
content-images-path: /static/images/img-normal/
content-thumbs-images-path: /static/images/img-thumbs/Using the variables is simple. When I want to display the thumbnail, I prepend content-thumbs-images-path to the image. When I want to display the full banner, I prepend content-images-path.
{% if page.banner_img %}
<img src="{{ page.banner_img | prepend: site.content-images-path | \
prepend: site.baseurl | prepend: site.url }}" alt="Banner image for \
{{ page.title }}" />
{% endif %}Conclusion
There are several improvements I could make to my optimization commands.
Using rsync to copy only changed files to img-thumbs and img-normal is one obvious improvement. That way, I'm not reprocessing files over and over again. Adding those commands to Git pre-commit hooks or a CI pipeline is another useful step.
Resizing and optimizing images to reduce their size is a win for the user and the web as a whole. Maybe my next step for reducing image sizes will be webp.
Fewer bytes transmitted over the wire means a lower carbon footprint, but that's another article. The UX victory is good enough for now.
This article was originally posted on the author's blog and has been republished with permission.

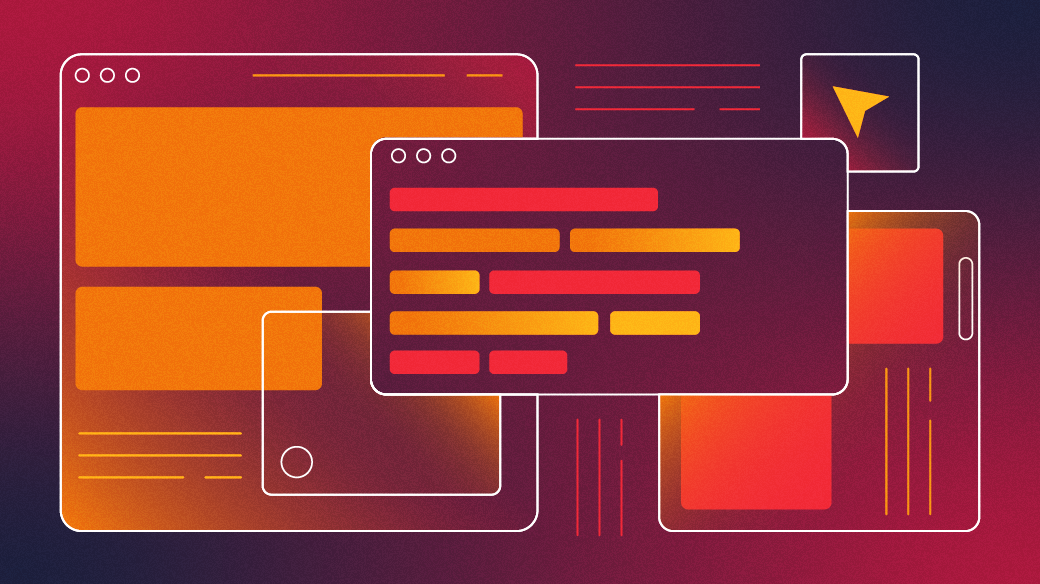

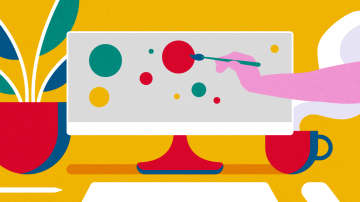





1 Comment