It is expected that even a modest video editor will feature a set of basic video transitions. The challenge is to offer critical effects without becoming bloated and unfocused in scope. Kdenlive manages to offer the most commonly required effects with all the standard options without sacrificing stability or quality.
Read the other parts in this series: Part 1: Introduction to Kdenlive
Part 2: Advanced editing technique
Part 4: Coior correction
Part 5: All about audio
Part 6: Workflow and conclusion
The famous first words of every screenplay are FADE IN, and in a way, that is the most commonly used effect of all. The classic fade would normally be considered a transition but in Kdenlive a "transition" is a visual effect that requires two video regions to function, while an "effect" works on a single region. This is an important distinction to bear in mind, since the terms are laden with preconceived interpretation.
Layout Mods
First, configure your layout (covered in the first article of this series) to have the Effect Stack and Transition panel readily accessible. To do this, go to the View menu and select Effect Stack and then Transition.
This introduces two new panels into your Kdenlive interface. If your interface now looks crowded, you can use tabs. Since effects and transitions are applied to clips in the Timeline, you'll never use your Clip Monitor (which views clips in the Project Tree) and the Effect Stack or Transition panel (which operate on clips in the Project Monitor / Timeline) at the same time. You can make the Effect Stack and Transition panel a tab of the clip monitor panel by dragging the effect stack panel on to the clip monitor; it is now available in a tabbed view (located at the bottom of the panel). Do the same for the Transition panel.
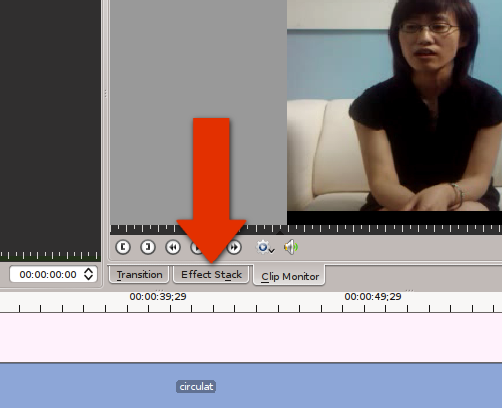
Fades
To apply a fade effect, right-click on the video region you wish to affect. Select Add Effect > Fade > Fade to Black, and the fade-to-black transition will be applied to the end of the clip. Scrub through the video (by clicking along the timelime's SMPTE ruler bar) or play (spacebar) to see the effect.
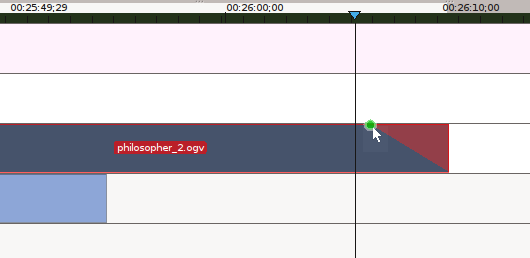
Once you've applied a fade, you can modify its duration by either using the Duration slider in the Effect Stack, or you can click and drag the corner of the red fade indicator that appears on the video region.
Note that "Fade In" and "Fade Out" (not "to Black") effects are Audio effects, not video effects. It's easy to get them mixed up, and you'll spend an hour wondering why your fades aren't working.
Armed with just these two simple effects, you most likely have all of the functionality expected from a typical video editing application. But for those peculiar clients and users who want more interesting visuals, Kdenlive features quite a bit more.
Dissolves
A dissolve is like a fade, except that they do not fade to black, but to another clip. This, then is a Transition and requires two clips in order to function.
To use it, place one clip on Video Track 3 (the bottommost Video Track on the default Kdenlive setup) and another on Video Track 2. Overlap the end Track 2 over the beginning of Track 3. The concept here, as with any transitional effect, is that in order to gradually move from 100% of one clip to 100% of another, there must be some material that overlaps so that the incremental transition can be built.
Once you've ensured the clips overlap for some duration, right-click on the region in Track 2 and select Add Transition > Dissolve.
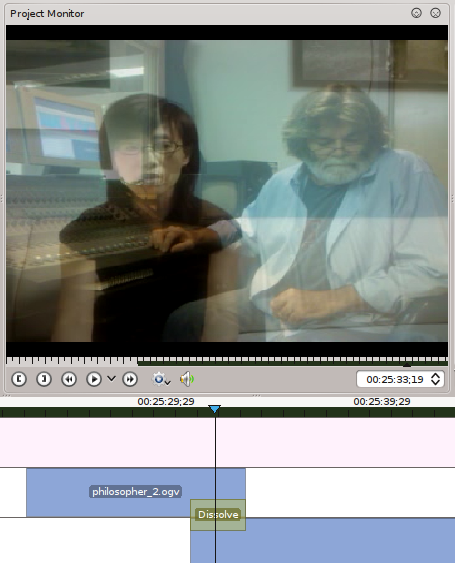
You can adjust the duration of the dissolve by overlapping the video clips further, and stretching the yellow dissolve region to encompass more of the overlap.
Slides and wipes
Another way of getting from clip A to clip B is the Slide transition. Being a transition, it also must be added to not just one clip, but to two clips that overlap.
Place one clip on Video Track 3 and another on Track 2. Make sure they overlap by at least one second. Right click on the top video clip and select Add Transition > Slide. Play the video to see the result; notice that one clips "slides" into frame over the other. If you've added the transition in a round-about way, you might find that the wrong clip is sliding in; if that happens during your experimentation, select the Slide transition region in the timeline and, click to activate the Transition Tab, and click the Invert checkbox in the Transition options.
Different wipe effects can be seen with the Wipe transition, easily accessible now that you have a transition region by clicking the drop-down menu in the Transition Tab. Choose Wipe to change the transition, and notice the new options available. You can choose from multiple styles of wipes, and as with the slide you can invert them to control which clip supplants the other.
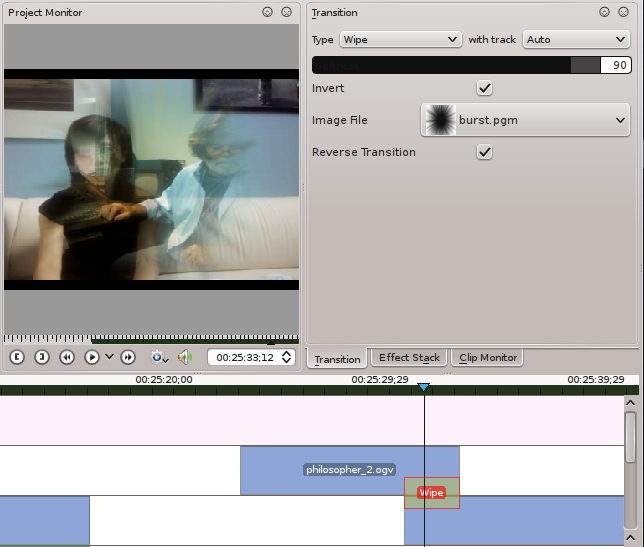
Chroma Key, aka green screen
With so many effects and even entire sets being generated digitally now, there's been a huge demand for the "blue screen" or "green screen" effect, which is technically known simply as a Chroma Key. It is called a Chroma Key because you are selecting (or keying) a specific chroma (colour) value, which you can then discard entirely or use as a matte, or any number of operations.
The Chroma Key in Kdenlive is a two-step process: first, you must select the colour you want to use as your key, and secondly you must composite the image.
The first step can be done, obviously, with the effect called Blue Screen, but it can also be done with the Color Selection effect, which turns out to have more options including choking and throttling the selection.
To set up the effect, place some footage on Video Track 3; it could be anything from a shot of a grassy field to a digital Tron universe that you want your character to be transported to. This is called a plate shot.
Above this, on Track 2, place the shot of your character in front of the green or blue screen. Right click on this region and select Add Effect > Color Selection.
In the Effect Stack, use the color selector to choose the chroma level you wish to key. You can refine the selection with the Hue and Chroma sliders, the Edge mode, and other options.
The Blue Screen effect does exactly what's expected and replaces your selected chroma value with an alpha channel. If you're using the Color Selection tool, it will do the reverse of that; it retains the color selected rather than keys it out. However, there's a handy check box just under the color picker for "Invert Selection" which loses the color and retains everything else around it. Be sure to check this box if you're using Color Selection.
The less compressed the source video is, the higher the likelihood of getting a quick and easy chroma key, since you have more colour depth available for subtle keying. Should you need to apply multiple chroma keys or other effects, the Effect Stack is called a "stack" for that very reason; effects upon effects can be added to a single clip as required. If you had to, you wouldn't be the first composite artist to key one shade of blue or green only to add a second key for some other shade in that same spectrum, or to key out all blue in a scene and then add back in some element using a garbage matte.
Once you've successfully keyed out the color, you've essentially replaced that color with an alpha channel that is just waiting to become transparent. The second step, therefore, is to add a composite transition between the top and bottom video regions. Right click on the top region and select Add Transition > Composite.
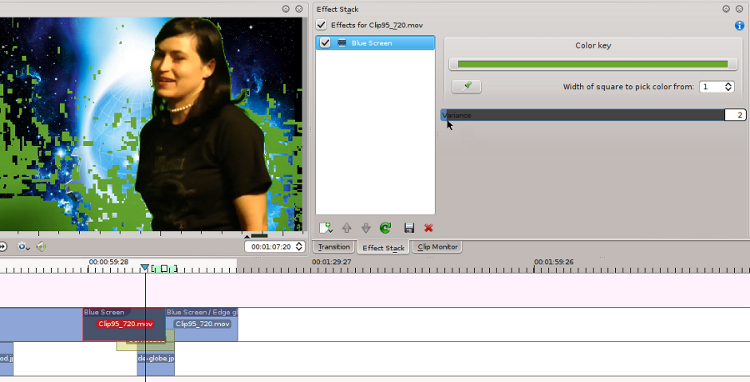
The composite transition is added to only the first second or so of the video region by default, so extend it with your select tool to the duration of the clip. You should see in your Project Monitor that the top video is visible except where there used to be blue or green (or whatever colour you keyed), through which the plate shot is visible.
Now, ideally, the subject in the first clip will match the plate's color temperature and will have nice smooth edges and look integrated into the shot. If that is not the case, you'll want to either add effects like a Blue Screen effect to key out the last vestigals of a colored edge, or do color correction to better match the shots. In the next article, color correction will be reviewed in detail.
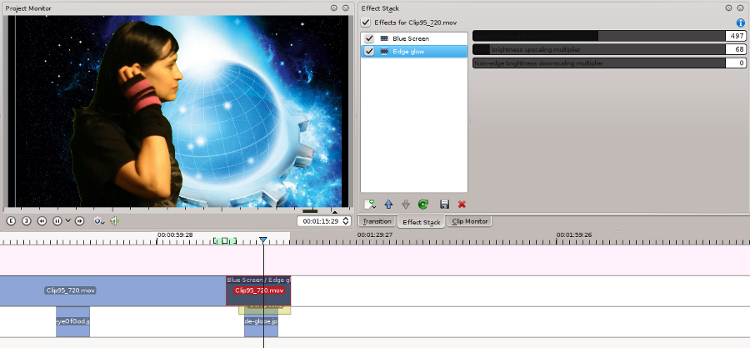
Overall, this is a powerful tool and provided me with surprisingly good results on even highly compressed video I'd shot with an Android phone. This is significant since other editing applications couldn't even ingest that footage, and even after trial-and-error transcoding to just get the footage into another editor, the chroma key was poor.
Composited images and titles
If the material you are importing for compositing is an image or an image sequence, such as an export of sequential png's from Blender or Synfig Studio, then they probably already have an alpha channel. In this case, all you need to do is use the Add Clip option to add the sequence to your Project Tree.
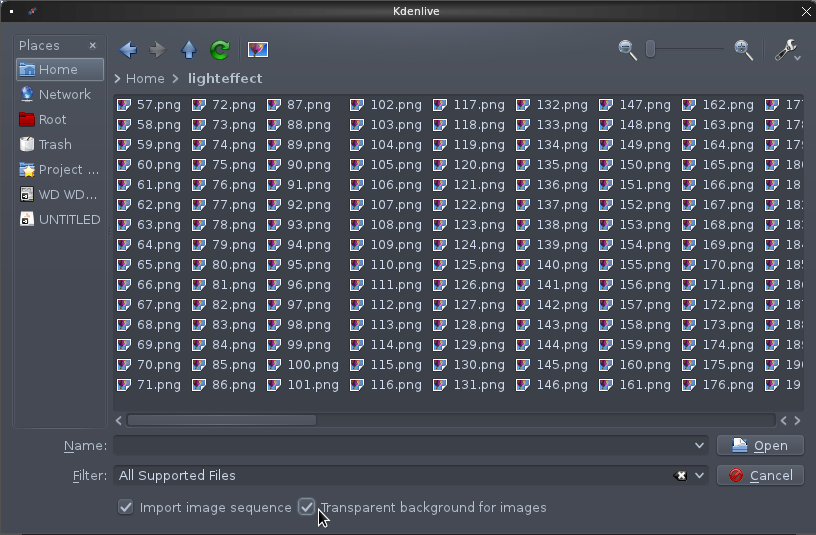
As long as you have checked the boxes at the bottom of the file chooser dialogue box ("Image Sequence" and "Transparent Background Images") then the images will be imported as a single video clip with built-in alpha, meaning no color selection or chroma key is required. Simply place the image sequence over a video clip, add the Composite transition, and move on.
Titling in Kdenlive works much the same way as images or animations. You can generate titles from within Kdenlive by right-clicking in your Project Tree and choosing "Add Title Clip". This will open a text creation interface, where you'll be able to choose fonts, styles, and even basic animations for the text. You can use the text in its default form (white text on a black background) or you can add a composite transition between the text and some video clip to have a text overlay.
I've never been a fan of doing anything but the most basic titling with the built-in text tools of a video editor. The editing apps I've used seem to agree with me, since all feature or are sure to integrate with external, dedicated titling programs. On free software, there is Synfig Studio, a traditional digital cel animation application, and Blender, the famous 3d modelling and animation application. There is a Youtube series dedicated to teaching video editors Blender for Motion Graphic Artists available here: http://youtu.be/7FBoegkgIho
Conclusion
Kdenlive features all the standard tools a "prosumer" would ever need for video production, plus quite a lot more. Its stability and feature set places it firmly in the professional market, and it integrates easily into the workflow of a busy post production schedule. With a little experimentation with the different effects, Kdenlive will prove itself as a versatile editing application with all the features demanding clients and producers expect.







9 Comments