Keeping track of disk utilization information is on system administrators' (and others') daily to-do list. Linux has a few built-in utilities that help provide that information.
Linux df command
The df command stands for "disk-free," and shows available and used disk space on the Linux system.
df -h shows disk space in human-readable format
df -a shows the file system's complete disk usage even if the Available field is 0
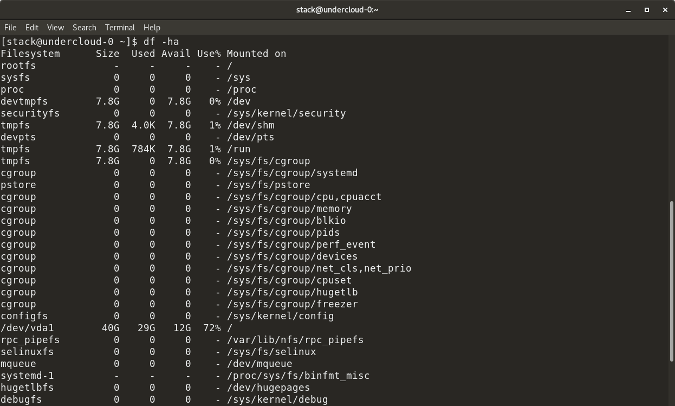
df -T shows the disk usage along with each block's filesystem type (e.g., xfs, ext2, ext3, btrfs, etc.)
df -i shows used and free inodes
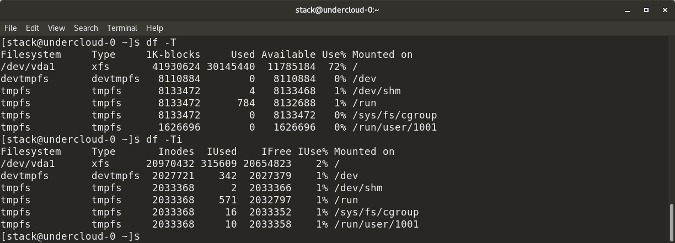
You can get this information in a graphical view using the Disks (gnome-disk-utility) in the GNOME desktop. Launch it to see all disks detected by your computer, and click a partition to see details about it, including space used and space remaining.
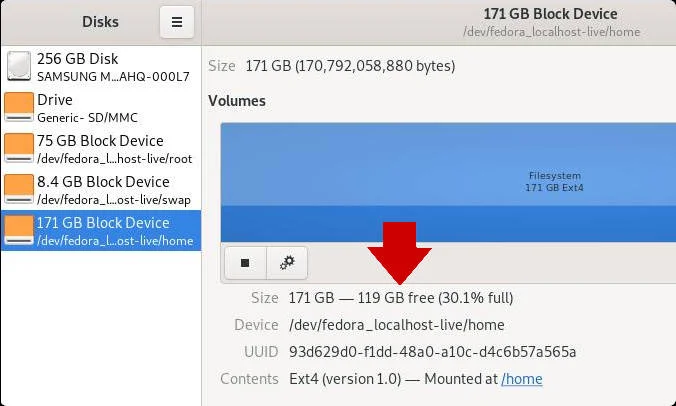
opensource.com
Linux du command
du shows the disk usage of files, folders, etc. in the default kilobyte size
du -h shows disk usage in human-readable format for all directories and subdirectories
du -a shows disk usage for all files
du -s provides total disk space used by a particular file or directory
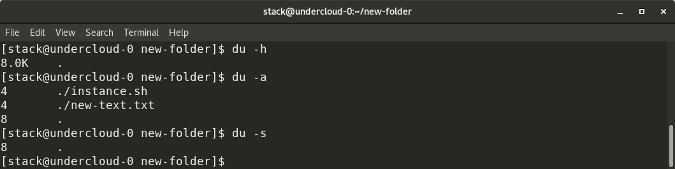
The following commands will check your total space and your utilized space.
This information can be represented visually in GNOME with the Disk Usage application, or with Filelight in the KDE Plasma desktop. In both applications, disk usage is mapped to concentric circles, with the middle being the base folder (usually your /home directory, but it's up to you) with each outer ring representing one directory level deeper. Roll your mouse over any segment for detailed information about what's taking up space.
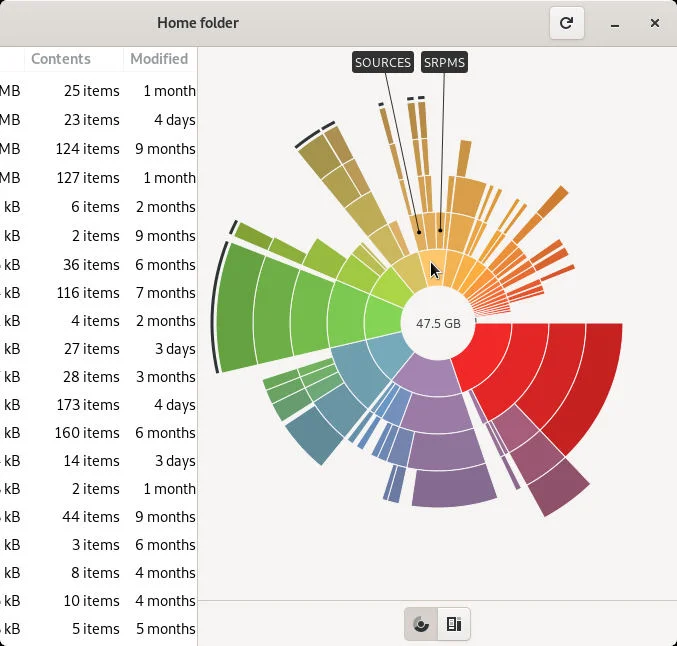
opensource.com
Linux ls -al command
ls -al lists the entire contents, along with their size, of a particular directory
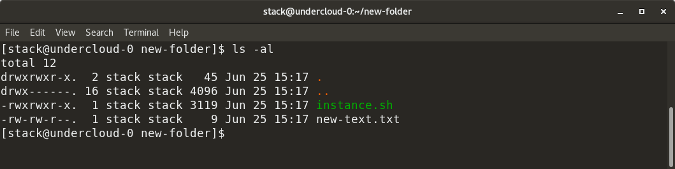
Linux stat command
stat <file/directory> displays the size and other stats of a file/directory or a filesystem.
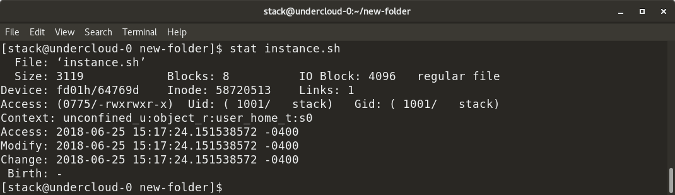
Linux fdisk -l command
fdisk -l shows disk size along with disk partitioning information
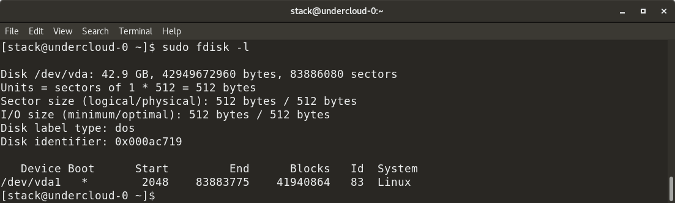
These are most of the built-in utilities for checking file space in Linux. There are many similar tools, like Disks (GUI), Ncdu, etc., that also show disk space utilization. Do you have a favorite tool that's not on this list? Please share in the comments.
This article was originally published in July 2018 and has been updated to include additional information.






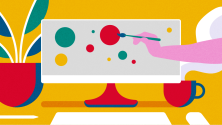

Comments are closed.