Summary of All Things Open 2015 session with Lee Faus, GitHub 101: An introduction
I am on GitHub and have committed the Koha manual to our git repository, but I'm not sure how to use GitHub to it's fullest capabilities, so I was excited to attend Lee Faus's introduction to GitHub. For those who don't know, git is a distributed version control system; this means you can work locally without having to commit back to the repository every time. It means that developers can work locally until it's time to "push" their changes to the version control system. So, you can experiment a lot more while using git because you're working on your own local system.
Installation and configuration
Git is preinstalled on all Mac and Linux computers; you might have to patch it, but it's there. If you use Windows, then you have to install it. You can also use a tool like GitHub Desktop and/or Tower for Mac.
The most important step is to configure git:
$ git config --list
This will show your identity and your settings for your machine. Using git config, you can set up git so that you can have multiple identities in git. Maybe you have your global identity which is your company profile, but maybe you also want to user your personal identity, this is when you use your local identity.
$ git config --local user.name [name] $ git config --local user.email [em]
Creating a copy
Next, grab a copy of the repository you'd like to work on. When using GitHub, see the clone URL on the menu on the left of the screen. Then you can clone a copy to your machine:
$ git clone [url]
This will create a folder structure on your system that matches the git repository on GitHub.
GitHub tip: When in a repository, if you hold down your 't' key, you will be brought to a search where you can type a filter to find files that have names that match your search. Because GitHub is a text editor, you can easily make simple changes in the browser and commit it from there.
Before making changes it's good to work in a branch:
$ git branch feature/add-subtraction $ git checkout feature/add-subtraction
This will create a new branch, and then you can 'checkout' the branch so that you're working on that branch instead of the 'master' branch. This gives you the opportunity to iterate on your code locally so you can work without the stress of messing up on the main branch. If you end up breaking things you can just scrap your branch and create a new one based on the working master branch.
Make changes
See what files you have changed by typing:
$ git status
You can then commit your changes by entering:
$ git commit src/main/java/com/github/Calculator.java -m "added subtraction"
This commits the changes in the sandbox with a message of 'added subtraction'. It's important to remember that this change is only on your local machine and you have to 'push' this change to be able to see it on GitHub. To push the change, enter:
$ git push origin feature/add-subtraction
Now you will see a new branch listed for the subtraction feature you've added. Finally, if you want to get this in to the master you will need to submit a 'pull' request to get your branch pulled in to the master.
Pull requests can be done right in GitHub to start a conversation around this code and feature. There is a ton more you can do with GitHub, but this Lee's talk was a great introduction, and now I'm ready to start playing with some new projects!
series
This article is part of the All Things Open Speaker series. All Things Open is a conference exploring open source, open tech, and the open web in the enterprise.

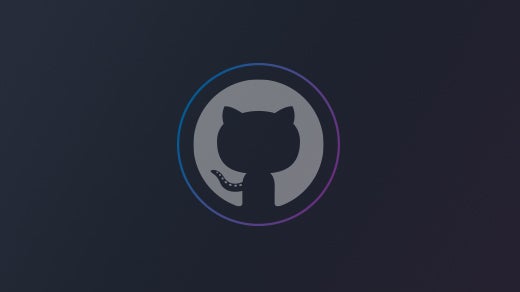





2 Comments