I've spent a bit of time setting up Linux (in my case, CentOS) as a home router due to frustrations with home routers available on the market. This was both a good exercise and a bit of nostalgia from my early days with Linux. Once I'd finished getting the basics set up, I wanted a way to track various statistics, such as network traffic, disk usage, etc. The venerable Cacti is certainly an option, but that's feeling a bit legacy these days. I'd prefer to use a newer tool with a more modern feel. This is what led me to Grafana. This is a basic walkthrough for how I've set things up. This is a basic install that incorporates collectd, InfluxDB, and Grafana on the same host.
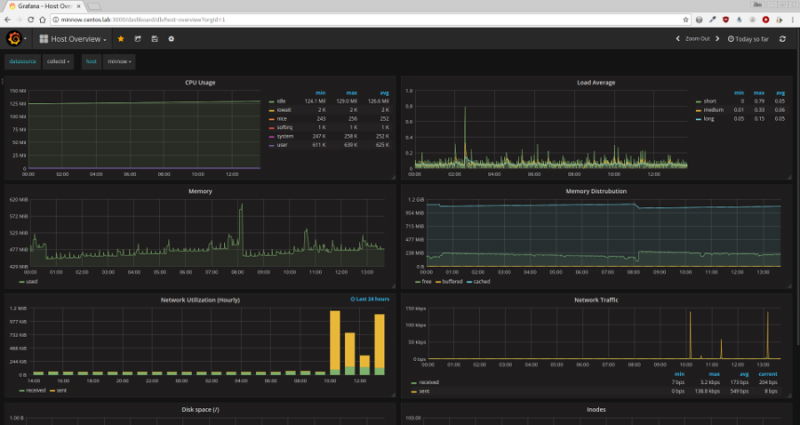
opensource.com
Collectd
What, you thought I'd jump straight into Grafana? We need data to collect first, and the best way to do that on CentOS is via collectd.
The simplest way to get collectd on CentOS is via the EPEL repository. If you're new to CentOS or aren't familiar with Fedora's EPEL repo, this command is all you need to get started:
yum install epel-releaseNow that the EPEL repo is enabled, it's easy enough to install collectd in the same manner:
yum install collectdThere are other collectd plugins available in EPEL, but the base is enough for our purposes here. I would encourage you to explore the available plugins if the base plugin doesn't meet your needs.
Now that collectd is installed, we need to configure it to send out data. Collectd generates the stats, but we need to put it someplace that Grafana can use.
In /etc/collectd.conf there are a few things we need to configure. In the Global section, uncomment the lines for Hostname, BaseDir, PIDFile, PluginDir, and TypesDB. You'll need to modify Hostname, but the defaults should be fine for the rest. It should look something like this:
Hostname "YourHostNameHere"
#FQDNLookup true
BaseDir "/var/lib/collectd"
PIDFile "/var/run/collectd.pid"
PluginDir "/usr/lib64/collectd"
TypesDB "/usr/share/collectd/types.db"Now that we have the basic app information set, we need to enable the plugins we want to use. For instance, I have syslog, cpu, disk, interface, load, memory, and network uncommented. Of these, the default values are fine for everything except network. The network plugin is used to send data to our collector, which in this case is InfluxDB. The network plugin will need to point to your InfluxDB server. Because we're doing everything locally in this example, we're pointing to localhost. It should look like this:
<Plugin network>
Server "127.0.0.1" "8096"
</Plugin>InfluxDB
Now that we're done with collectd, we have to configure InfluxDB to pull in the data collectd is generating. Since InfluxDB isn't in EPEL, we'll have to pull it in from its repository. The command below makes it easy:
cat <<EOF > /etc/yum.repos.d/influxdb.repo
[influxdb]
name = InfluxDB Repository - RHEL \$releasever
baseurl = https://repos.influxdata.com/centos/\$releasever/\$basearch/stable
enabled = 1
gpgcheck = 1
gpgkey = https://repos.influxdata.com/influxdb.key
EOFOnce that's done, install the package with yum install influxdb and then it's ready to configure. There are only a few things that need to happen in the /etc/influxdb/influxdb.conf config file.
In the [http] section of your /etc/influxdb/influxdb.conf, set enabled = true and bind-address = ":8096". It should look like this:
[http]
# Determines whether HTTP endpoint is enabled.
enabled = true
# The bind address used by the HTTP service.
bind-address = ":8086"Then scroll down to the [[collectd]] section and configure it like this:
[[collectd]]
enabled = true
bind-address = ":8096"
database = "collectd"
typesdb = "/usr/share/collectd"At this point, we can go ahead and start both services to ensure that they're working properly. To begin, we'll enable collectd and ensure that it's sending data. As with other services, we'll use system for this. In the sample below, you'll see the commands used and the output of a running collectd daemon.
[jperrin@monitor ~]$ sudo systemctl enable collectd
[jperrin@monitor ~]$ sudo systemctl start collectd
[jperrin@monitor ~]$ sudo systemctl status collectd
● collectd.service - Collectd statistics daemon
Loaded: loaded (/usr/lib/systemd/system/collectd.service; enabled; vendor preset: disabled)
Active: active (running) since Sat 2017-08-02 11:22:18 PDT; 6min ago
Docs: man:collectd(1)
man:collectd.conf(5)
Main PID: 18366 (collectd)
CGroup: /system.slice/collectd.service
└─18366 /usr/sbin/collectd
Aug 2 11:22:18 monitor collectd[18366]: plugin_load: plugin "disk" successfully loaded.
Aug 2 11:22:18 monitor collectd[18366]: plugin_load: plugin "interface" successfully loaded.
Aug 2 11:22:18 monitor collectd[18366]: plugin_load: plugin "load" successfully loaded.
Aug 2 11:22:18 monitor collectd[18366]: plugin_load: plugin "memory" successfully loaded.
Aug 2 11:22:18 monitor collectd[18366]: plugin_load: plugin "network" successfully loaded.
Aug 2 11:22:18 monitor collectd[18366]: Systemd detected, trying to signal readyness.
Aug 2 11:22:18 monitor collectd[18366]: Initialization complete, entering read-loop.
Aug 2 11:22:18 monitor systemd[1]: Started Collectd statistics daemon.Now that collectd is working, start InfluxDB and make sure it's gathering data from collectd.
[jperrin@monitor ~]$ sudo systemctl enable influxdb
[jperrin@monitor ~]$ sudo systemctl start influxdb
[jperrin@monitor ~]$ sudo systemctl status influxdb
● influxdb.service - InfluxDB is an open-source, distributed, time series database
Loaded: loaded (/usr/lib/systemd/system/influxdb.service; enabled; vendor preset: disabled)
Active: active (running) since Sat 2017-07-29 18:28:20 PDT; 1 weeks 6 days ago
Docs: https://docs.influxdata.com/influxdb/
Main PID: 23459 (influxd)
CGroup: /system.slice/influxdb.service
└─23459 /usr/bin/influxd -config /etc/influxdb/influxdb.conf
Aug 2 10:35:10 monitor influxd[23459]: [I] 2017-08-12T17:35:10Z SELECT mean(value) FROM collectd.autogen.cpu_value WHERE host =~ /^monitor$/ AND type_instance = 'interrupt' AND time > 417367h GR...) service=query
Aug 2 10:35:10 monitor influxd[23459]: [httpd] 172.20.1.40, 172.20.1.40,::1 - - [12/Aug/2017:10:35:10 -0700] "GET /query?db=collectd&epoch=ms&q=SELECT+mean%28%22value%22%29+FROM+%22load_shortte...ean%28%22value%
Aug 2 10:35:10 monitor influxd[23459]: [I] 2017-08-02T17:35:10Z SELECT mean(value) FROM collectd.autogen.cpu_value WHERE host =~ /^monitor$/ AND type_instance = 'nice' AND time > 417367h GROUP B...) service=queryAs we can see in the output above, the service is working, and the data is being collected. From here, the only thing left to do is present it via Grafana.
Grafana
To install Grafana, we'll create another repository as we did with InfluxDB. Unfortunately the Grafana folks don't keep release versions separate in the repo, so this looks like we're using an EL6 repo even though we're doing this work on EL7.
cat <<EOF > /etc/yum.repos.d/grafana.repo
[grafana]
name=grafana
baseurl=https://packagecloud.io/grafana/stable/el/6/$basearch
repo_gpgcheck=1
enabled=1
gpgcheck=1
gpgkey=https://packagecloud.io/gpg.key https://grafanarel.s3.amazonaws.com/RPM-GPG-KEY-grafana
sslverify=1
sslcacert=/etc/pki/tls/certs/ca-bundle.crt
EOFNow that the repository is in place and enabled, we can install Grafana, just like we did with the others: yum install grafana. Once this is done, we can start working on the configuration. For this tutorial, we're just going to set an admin username and password, because we're doing this for a tutorial and a single user instance. I would absolutely encourage you to read the docs if you want to start doing a bit more with Grafana.
To accomplish this reasonably basic configuration, simply uncomment the admin_user and admin_password lines in the [security] section of /etc/grafana/grafana.ini, and set your own values. In this instance I'm using admin/admin, because that's what you do in examples, right?
[security]
# default admin user, created on startup
admin_user = admin
# default admin password, can be changed before first start of grafana, or in profile settings
admin_password = admin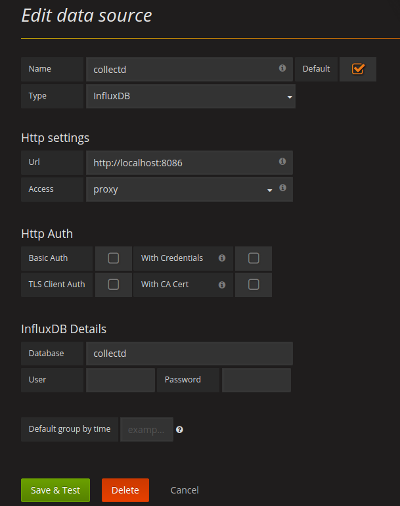 Now you can start Grafana with systemctl start grafana-server and configure it via the web interface. After you log in for the first time, you'll be prompted to configure a few things including a data source and a dashboard. Because we're doing this all on the local host, you'll be able to cheat and use the data source settings in the screenshot. Don't worry, we're nearly there and there's only a little left to do.
Now you can start Grafana with systemctl start grafana-server and configure it via the web interface. After you log in for the first time, you'll be prompted to configure a few things including a data source and a dashboard. Because we're doing this all on the local host, you'll be able to cheat and use the data source settings in the screenshot. Don't worry, we're nearly there and there's only a little left to do.
Once you have the data source configured, you'll be prompted to create your first dashboard. While you can certainly do this, it's a little intimidating for a first run with Grafana. One easy solution to this is to import one of the templates on Grafana's website. I used the Host Overview. It provides a nice group of metrics and graphs as a base to use and build from.
Once you have everything set up, it's now down to your personal preference and further tinkering. I would again recommend reading the documentation, because there are a wealth of options and changes not described here.
This was originally published on Jim Perrin's blog and is republished with permission.







5 Comments