In Part 1 of this series, I introduced GNOME Boxes, an open source virtualization tool maintained by the GNOME Project as part of its GNOME Desktop Environment. The GNOME Project describes Boxes as: "A simple GNOME application to view, access, and manage remote and virtual systems."
In the previous article, I stepped through the process of creating a box running Fedora 30 Workstation. I showed how simple it is to get a box up and running with a wide range of operating systems. However, Boxes is not a one-trick pony; in addition to quickly creating a box locally, you can also connect to remote systems, both physical and virtual, using various protocols. Boxes' main screen then displays both local and remote boxes in a way that brings them together for easier access.
Here in Part 2, I'll cover the remote access capabilities of Boxes. As in Part 1, I'll use Boxes' preferred terminology for a virtual machine, box.
Connect to a remote box
As I wrote previously, when you open Boxes, it displays the main window shown below.
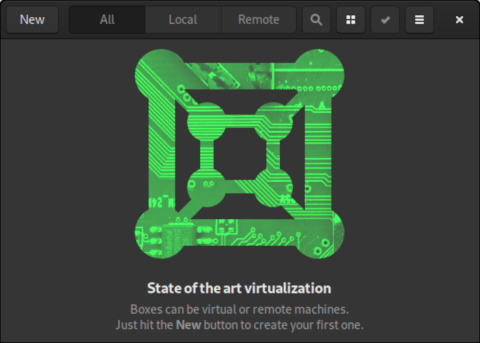
When you click the New button in the top-left corner, the Create a Box dialog will open.
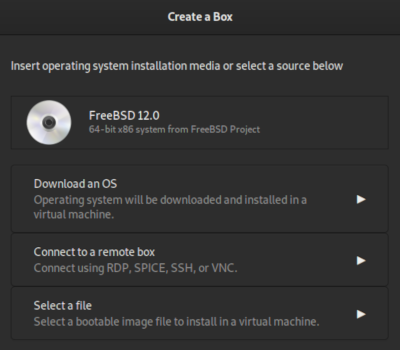
Connect with SSH
To connect to a remote system using the Secure Shell (SSH) protocol, click Connect to a remote box.

Enter the SSH address, for example, ssh://t400f30, and then click Continue.
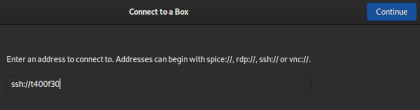
Click Create on the Review screen.
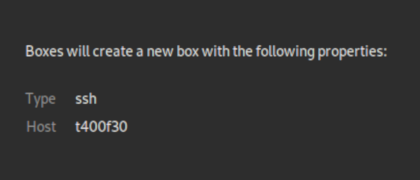
Boxes will connect to the remote system via SSH, and you can log in as usual. The name of the box derives from the hostname. I recommend changing it in the Properties to something like SSH to t400f30 to be more clear in case you have multiple connections to the same remote system.
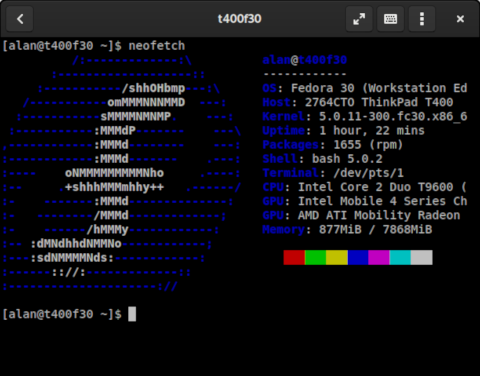
Connect with VNC
To connect with Virtual Network Computing (VNC), enter the address, such as vnc://t400f30. VNC provides a graphical view of a remote system's desktop.
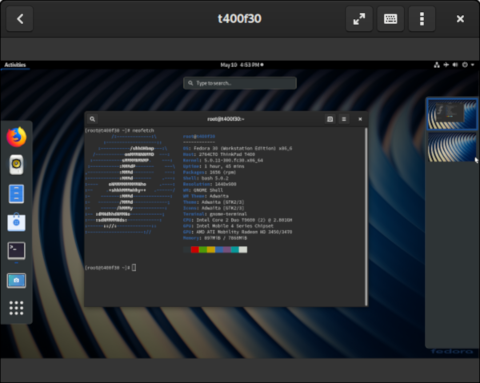
Connect with RDP and SPICE
Boxes also supports the Remote Desktop Protocol (RDP) and SPICE protocol; they are used in the same way as VNC and SSH, in that you provide the address of the system to which you want to connect.
Your boxes
As you create boxes and connect to remote systems, the main window will begin to fill and provide a centralized store for all of your boxes. You can also choose to view only your local boxes or only remote boxes. This screen can be configured to view them in two ways: either in a list or as large icons.
GNOME Boxes can expedite the deployment of virtual machines, or boxes, on your local Linux system. It's nice to have a combined view of local and remote boxes.
Boxes is possibly the simplest virtualization tool and it's great for people who don't have a lot of time or need for complex configurations.

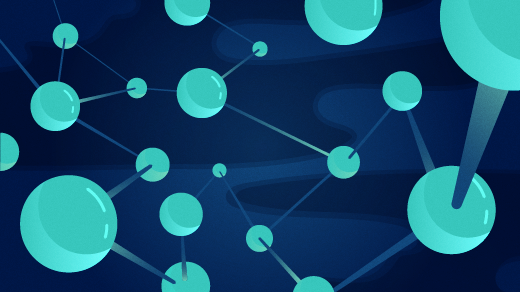





Comments are closed.