Copying documents used to require a dedicated staff member in offices, and then a dedicated machine. Today, copying is a task computer users do without a second thought. Copying data on a computer is so trivial that copies are made without you realizing it, such as when dragging a file to an external drive.
The concept that digital entities are trivial to reproduce is pervasive, so most modern computerists don’t think about the options available for duplicating their work. And yet, there are several different ways to copy a file on Linux. Each method has nuanced features that might benefit you, depending on what you need to get done.
Here are a number of ways to copy files on Linux, BSD, and Mac.
Copying in the GUI
As with most operating systems, you can do all of your file management in the GUI, if that's the way you prefer to work.
Drag and drop
The most obvious way to copy a file is the way you’re probably used to copying files on computers: drag and drop. On most Linux desktops, dragging and dropping from one local folder to another local folder moves a file by default. You can change this behavior to a copy operation by holding down the Ctrl key after you start dragging the file.
Your cursor may show an indicator, such as a plus sign, to show that you are in copy mode:
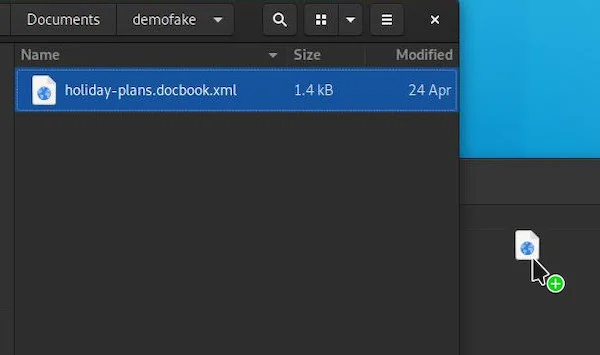
Note that if the file exists on a remote system, whether it’s a web server or another computer on your own network that you access through a file-sharing protocol, the default action is often to copy, not move, the file.
Right-click
If you find dragging and dropping files around your desktop imprecise or clumsy, or doing so takes your hands away from your keyboard too much, you can usually copy a file using the right-click menu. This possibility depends on the file manager you use, but generally, a right-click produces a contextual menu containing common actions.
The contextual menu copy action stores the file path (where the file exists on your system) in your clipboard so you can then paste the file somewhere else:
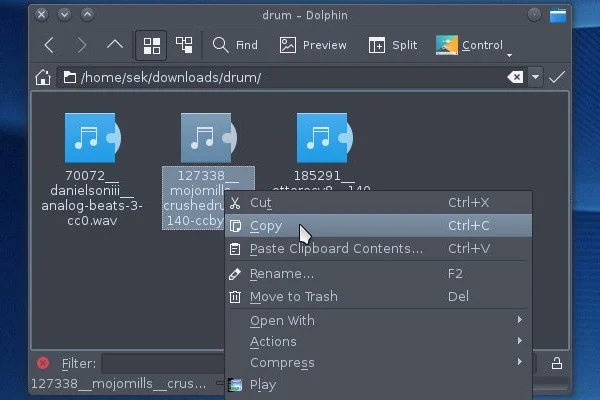
In this case, you’re not actually copying the file’s contents to your clipboard. Instead, you're copying the file path. When you paste, your file manager looks at the path in your clipboard and then runs a copy command, copying the file located at that path to the path you are pasting into.
Copying on the command line
While the GUI is a generally familiar way to copy files, copying in a terminal can be more efficient.
cp
The obvious terminal-based equivalent to copying and pasting a file on the desktop is the cp command. This command copies files and directories and is relatively straightforward. It uses the familiar source and target (strictly in that order) syntax, so to copy a file called example.txt into your Documents directory:
$ cp example.txt ~/Documents
Just like when you drag and drop a file onto a folder, this action doesn’t replace Documents with example.txt. Instead, cp detects that Documents is a folder, and places a copy of example.txt into it.
You can also, conveniently (and efficiently), rename the file as you copy it:
$ cp example.txt ~/Documents/example_copy.txt
That fact is important because it allows you to make a copy of a file in the same directory as the original:
$ cp example.txt example.txt
cp: 'example.txt' and 'example.txt' are the same file.
$ cp example.txt example_copy.txt
To copy a directory, you must use the -r option, which stands for --recursive. This option runs cp on the directory inode, and then on all files within the directory. Without the -r option, cp doesn’t even recognize a directory as an object that can be copied:
$ cp notes/ notes-backup
cp: -r not specified; omitting directory 'notes/'
$ cp -r notes/ notes-backup
cat
The cat command is one of the most misunderstood commands, but only because it exemplifies the extreme flexibility of a POSIX system. Among everything else cat does (including its intended purpose of concatenating files), it can also copy. For instance, with cat you can create two copies from one file with just a single command. You can’t do that with cp.
The significance of using cat to copy a file is the way the system interprets the action. When you use cp to copy a file, the file’s attributes are copied along with the file itself. That means that the file permissions of the duplicate are the same as the original:
$ ls -l -G -g
-rw-r--r--. 1 57368 Jul 25 23:57 foo.jpg
$ cp foo.jpg bar.jpg
-rw-r--r--. 1 57368 Jul 29 13:37 bar.jpg
-rw-r--r--. 1 57368 Jul 25 23:57 foo.jpg
Using cat to read the contents of a file into another file, however, invokes a system call to create a new file. These new files are subject to your default umask settings. To learn more about umask, read Alex Juarez’s article covering umask and permissions in general.
Run umask to get the current settings:
$ umask
0002This setting means that new files created in this location are granted 664 (rw-rw-r--) permission because nothing is masked by the first digits of the umask setting (and the executable bit is not a default bit for file creation), and the write permission is blocked by the final digit.
When you copy with cat, you don’t actually copy the file. You use cat to read the contents of the file, and then redirect the output into a new file:
$ cat foo.jpg > baz.jpg
$ ls -l -G -g
-rw-r--r--. 1 57368 Jul 29 13:37 bar.jpg
-rw-rw-r--. 1 57368 Jul 29 13:42 baz.jpg
-rw-r--r--. 1 57368 Jul 25 23:57 foo.jpg
As you can see, cat created a brand new file with the system’s default umask applied.
In the end, when all you want to do is copy a file, the technicalities often don’t matter. But sometimes you want to copy a file and end up with a default set of permissions, and with cat you can do it all in one command.
rsync
The rsync command is a versatile tool for copying files, with the notable ability to synchronize your source and destination. At its most simple, rsync can be used similarly to cp command:
$ rsync example.txt example_copy.txt
$ ls
example.txt example_copy.txt
The command’s true power lies in its ability to not copy when it’s not necessary. If you use rsync to copy a file into a directory, but that file already exists in that directory, then rsync doesn’t bother performing the copy operation. Locally, that fact doesn’t necessarily mean much, but if you’re copying gigabytes of data to a remote server, this feature makes a world of difference.
What does make a difference even locally, though, is the command’s ability to differentiate files that share the same name but which contain different data. If you’ve ever found yourself faced with two copies of what is meant to be the same directory, then rsync can synchronize them into one directory containing the latest changes from each. This setup is a pretty common occurrence in industries that haven’t yet discovered the magic of version control, and for backup solutions in which there is one source of truth to propagate.
You can emulate this situation intentionally by creating two folders, one called example and the other example_dupe:
$ mkdir example example_dupe
Create a file in the first folder:
$ echo "one" > example/foo.txt
Use rsync to synchronize the two directories. The most common options for this operation are -a (for archive, which ensures symlinks and other special files are preserved) and -v (for verbose, providing feedback to you on the command’s progress):
$ rsync -av example/ example_dupe/
The directories now contain the same information:
$ cat example/foo.txt
one
$ cat example_dupe/foo.txt
one
If the file you are treating as the source diverges, then the target is updated to match:
$ echo "two" >> example/foo.txt
$ rsync -av example/ example_dupe/
$ cat example_dupe/foo.txt
one
two
Keep in mind that the rsync command is meant to copy data, not to act as a version control system. For instance, if a file in the destination somehow gets ahead of a file in the source, that file is still overwritten because rsync compares files for divergence and assumes that the destination is always meant to mirror the source:
$ echo "You will never see this note again" > example_dupe/foo.txt
$ rsync -av example/ example_dupe/
$ cat example_dupe/foo.txt
one
two
If there is no change, then no copy occurs.
The rsync command has many options not available in cp, such as the ability to set target permissions, exclude files, delete outdated files that don’t appear in both directories, and much more. Use rsync as a powerful replacement for cp, or just as a useful supplement.
Many ways to copy
There are many ways to achieve essentially the same outcome on a POSIX system, so it seems that open source’s reputation for flexibility is well earned. Have I missed a useful way to copy data? Share your copy hacks in the comments.

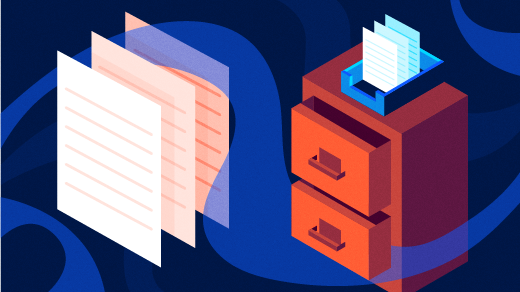





4 Comments