Managing files is a constant task for users who want to maintain order and consistency. Locating, deleting, and moving files, or opening them in an application program is greatly simplified through the use of a file manager.
This installment of my series on open source file managers covers Krusader. Krusader is an exceptional graphical file manager that is modeled after the text mode Midnight Commander (mc) file manager. Krusader provides many features that enhance the functionality of Midnight Commander, such as tabs along the bottom of the directory panes, which allow the user to have multiple directories open in each pane and switch between them by clicking on a tab. Krusader not only allows you to use the same keyboard navigation and command structure as Midnight Commander, but it also allows you to use the mouse or trackball to navigate and perform all of the standard drag and drop operations you would expect on files.
Getting started
Installing Krusader
Krusader is not the default file manager for KDE, so you may need to install it. If you do need to install Krusader, use your package manger to install it. The following command works for Red Hat, Fedora, and CentOS using the new DNF command-line package manager:
dnf -y install krusader
For older versions of Fedora, CentOS, and Red Hat, use the old YUM command:
yum -y install krusader
Launching Krusader
You can launch Krusader from the Applications | Utilities page of the Application Launcher.
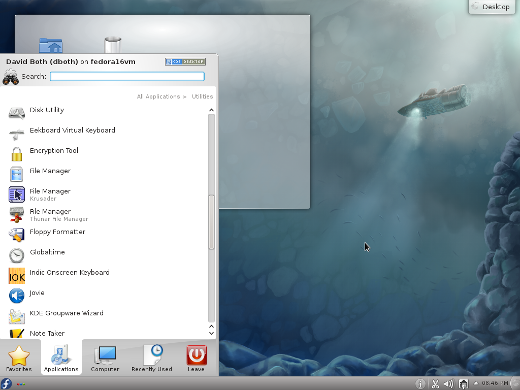
Figure 1: Launching Krusader from the KDE Start menu.
Click on the File Manager / Krusader icon to launch the Krusader file manager. Note that your desktop probably will look different from the ones in these examples.
You can also add the Krusader launcher icon to the Favorites page of the Application Launcher as well as to the KDE panel at the bottom of the screen.
The first time Krusader is launched, you will be taken through a series of configuration steps. Making any changes here is not necessary, especially if you have not previously used Krusader and have little idea what options mean. You can make desired changes later.
Krusader interface
The Krusader interface looks similar to the figure below. I have extensively customized mine, so your initial look at Krusader on your own Linux computer will not look like this. However, this illustration show the elements that give it its power and flexibility.
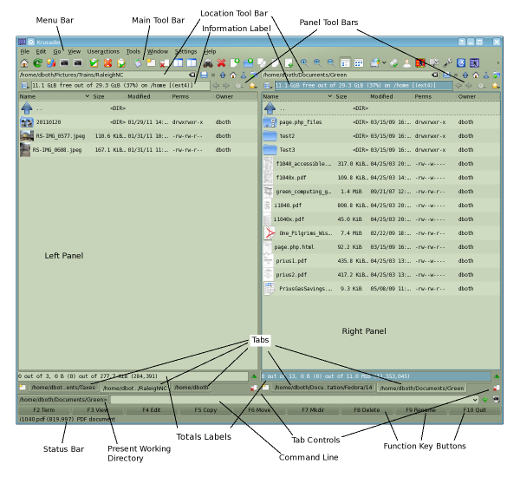
Figure 2: The Krusader User Interface is complex and has many functions.
The Krusader interface has two panels in which files and folders are displayed. This makes drag and drop moves, and copies from one panel to the other easy. Additionally, each panel can have multiple tabs, so that more than one location can be displayed in each panel.
The various components of the Krusader user interface do the following:
- Menu bar: Provides access to all Krusader menu items.
- Main tool bar: Provides quick access to the most frequently used functions.
- Location tool bar: Shows the current location, or Present Working Directory (PWD) for each directory panel. The Location Tool Bar also allows the user to type in a new path or edit the existing one in order to navigate to other locations.
- Information label: Displays information about the filesystem (on which, the directory displayed in each panel is located).
- Left/right panels: Each panel provides a viewing space for the contents of a directory (i.e., a folder). The icons representing files and folders can show a generic icon or a preview of the contents of the file or directory. The number of panels cannot be changed, and there can only be two panels—no more and no less.
- Panel tool bar: Provides navigation buttons for each panel, such as home, Root, Up one level, etc.
- Tabs: Each panel can have multiple tabs, which enables quick switches between currently opened directories. The tabs can also be displayed at the top of the panels.
- Totals labels: Display the total number and size of selected files or directories.
- Tab controls: Provide buttons that allow adding new tabs or deleting existing ones.
- Present Working Directory: Shows the present working directory (PWD) (i.e., the working directory of the active panel).
- Command line: Provides a space to enter commands directly as you would on a terminal command line.
- Function key buttons: Press these GUI buttons with the mouse pointer or use the function keys on your physical keyboard to access the labeled function, such as copy, move, and delete. These function keys duplicate the functions of the text-mode Midnight Commander.
- Status bar: Displays information about the selected file in the active panel.
Menu bar
The menu bar contains the drop-down menus that allow access to all of the features and functions of the Krusader file manager. This includes things such as the ability to choose which panels are displayed, configuring the toolbars to show additional icons, and configuring the overall functions of Krusader.
Tool bars
The tool bars are the rows of icons just under the menu bar. They provide ready access to many functions of Krusader. You can configure the tool bars to contain the icons for the functions you use most. Konqueror has three separate tool bars, each of which contains closely related functions and that can be configured separately from the other tool bars.
Location bar
The location bar shows the path to the folder(s) being viewed in the panels. The location bar can be edited directly to specify a new directory to display. Edit the existing path or type in a new one and press the Enter key to view a different directory.
File dialog
Unlike Konqueror and Dolphin, Krusader does not have a sidebar that allows rapid navigation, but it does have a good alternative. To the left of the location bar in each panel is a folder icon that opens a file dialogue window, which provides easy navigation around the directory tree. Click on the icon to open a window that looks and works like a navigation sidebar.
You can navigate the filesystem using this file dialog. The main panel in this window does not show files, only directories. When you select the directory you want, click on it and the dialog disappears and the selected directory is displayed in the active tab.
The file dialog does have a sidebar that shows all of the filesystems currently on the computer and allows you to right click and open a dialog that allows you to mount or unmount filesystems. The same dialog allows you to add your favorite directories to the sidebar so you can navigate to them more easily.
Tabs
Krusader’s tabs allow you to switch between different directories in one panel, while not changing the directory displayed in the other panel. This makes it easy to navigate to multiple places in your filesystem and have multiple directories open simultaneously.
To open a new tab in one of the panels, click on the Open a new tab… icon at the extreme right side of the tabs in the desired panel. You could also add the New tab icon to the icon bar and click on that; the new tab will be opened in the active panel.
Panels
The panels are the reason for the existence of Krusader. The contents of directories are displayed in the two panels. By default, both panels display your home directory when Krusader starts up. Depending upon your configuration choices, other directories may be displayed at startup.
The panels in which Krusader displays directory contents are always in pairs and they are oriented side-by-side with a vertical separator between them. The panels can be adjusted using the separator so that the panels can be equal in size or so that one panel can be larger (wider) than the other. The panels can also be configured to be one over the other with a horizontal separator between them.
Directory contents can be displayed in the panels in one of two views. The Brief view simply displays the directory contents as columns of icons with only the directory or file name beside them. The Details view shows additional data about each object, including its size, last modification date, permissions, and ownership.
At the top of each panel is a list of the displayed columns by name. Columns can be reordered by dragging the column by its name to the desired location in the column sequence. Just clicking on the column name sorts the contents of the panel by that column.
Each directory panel has its own toolbar that allows easy access to navigation functions, such as home, up one directory, and up to the top-level directory. Not all functions are displayed by default, so you will have to configure the directory panel toolbars to show any additional buttons you might need.
Each panel and tab can be displayed with the view of your choice, so that some can be displayed in detail format and others in brief format.
Configuring Krusader
Like the other file managers I have covered in this series, Krusader is highly configurable. Use the Menu bar and choose Settings | Configure Krusader… to open a panel that provides many options for configuring how Krusader looks and works.
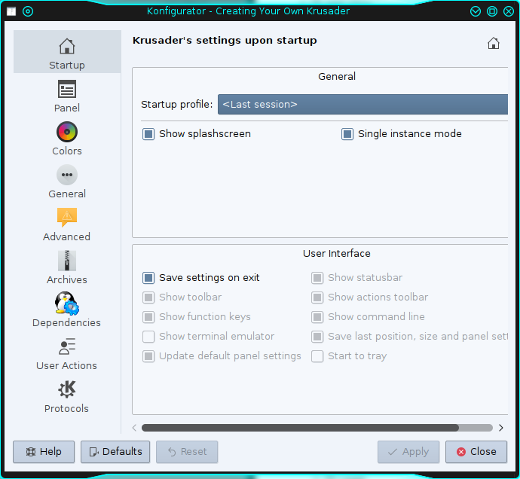
Figure 3: The Krusader settings window.
I particularly like the option to specify a startup profile. Creating profiles that open tabs in specified directories when Krusader is launched (so that it will always start exactly the same way) is easy. The Last session option is to start in the locations that were open when Krusader was last closed down; this makes it easy to start up where you left off.
The Panel configuration page contains many options and tabls that allow you to configure how the panels look and work. I particularly like to place the tabs at the top of the panels rather than the bottoms. There are also options for defining the font face and size, sorting methods, and the default view mode—detailed or brief, whether to show hidden files, which buttons and toolbars to show, a choice of layouts, and much more.
The color page lets you choose the colors for various components of the Krusader windows, but I prefer to use the default KDE colors.
Functions
Krusader provides all of the basic functions one expects of a decent file manager.
Selecting files
The standard KDE selection actions work in Krusader. You can select one file with the mouse or space bar, and files using the Ctrl or Shift keys. You can also configure whether to use single- or double-click to initiate actions, such as launching programs, so be certain you know whether you can use a single click to make the initial file selection or whether the single click will open that file in an application program.
Move, copy and delete files
All good file managers must be able to move and copy files. As you might expect, files can be moved or copied simply by using drag and drop—simply select the file or files and drag them from one panel to the desired new location in the other panel. You can drop them on the open panel or on a tab for a panel that might be hidden below an open tab.
When files are dropped on the target panel and tab, Krusader displays a small pop-up with options to move, copy, or create a link in the new location. There is also an option to cancel the action. Simply choose the action you want and it will be completed without further intervention.
Deleting files is easy: Select the files to be deleted, right click, and choose Delete. The default action for Krusader is to move the “deleted" files to the trash bin, but it can be configured to delete them immediately.
Launching programs
Krusader can launch a program by clicking on a data file. For example, clicking on a Word or LibreOffice document file opens that document in LibreOffice Writer.
In KDE, data files can be associated with specific applications using System Settings | File Associations. Krusader honors these file associations when launching programs. If you want to open a file using a different program, you can right click on the file you want to open and choose Open with… from the context menu and choose a different program. For example, you might want to open a document file using Calligra rather than LibreOffice.
Terminal emulators
There is a command line at the bottom of the Krusader window, just above the function buttons. The command line allows you enter CLI commands for the active panel and tab. I find this command line to be marginally useful for the things I do, so I usually configure Krusader so that this command line is not displayed.
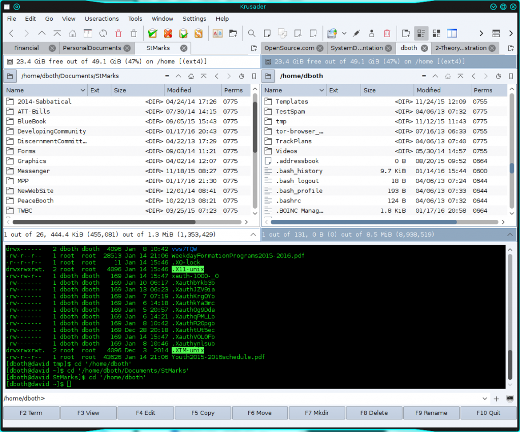
Figure 4: Krusader with the terminal emulator window open.
I prefer to use the full terminal emulator window, which can be displayed as an integrated part of the Krusader window. In the Settings menu, choose Show terminal emulator.
You can also use the Tools menu to open terminal emulators in separate windows. Konsole is the default terminal emulator. A terminal emulator can be opened in either in the current directory or your home directory. This can be handy after you have navigated to a desired directory and need to issue some CLI commands.
Advanced functions
Krusader has a number of interesting and powerful advanced functions. Most I do not use, but there are two that I find particularly useful.
Fishing
My favorite advanced function is that Krusader allows me to go fishing. FISH (files transferred over shell protocol) is an SSH protocol that allows encrypted access for file managers to navigate remote file systems. Select the desired Krusader panel and tab to be active and type something like the following line into the Location tool bar and press the Enter key:
fish://user@remotehost/etc
This will connect with the remote host as the user “user". You can use any valid user with a login account on the remote host. A dialog will pop up to ask for the root password. Once authentication has completed, the active panel will display the contents of the /etc directory. Of course, you can specify any directory to which the authenticated user has access.
Once the connection has been made, you can navigate the filesystem just as if you were local to the remote computer.
But that is not the best part. Using GUI applications like LibreOffice to edit compatible files on the remote host is easy; click on the remote file the same as you would if the file were local, and LibreOffice opens on your local host with the selected file. This is possible even if the remote host does not have LibreOffice or a GUI desktop of any kind installed, because the file data is transferred to the memory of your local host and LibreOffice is loaded from your local host. You can edit the remote file as if it were located on your local host.
Archives
The best file managers handle archives as if they were simply directories full of files, and Krusader is no exception. Whether the file is a ZIP, tarball, RPM, CPIO, or other archive format, simply clicking on an archive file opens it and displays its contents in the directory panel. You can view files or even copy them out of the archive to a regular directory. This is an easy way to retrieve files from an archive to replace damaged ones.
Conclusions
As I mentioned at the beginning, Krusader is my favorite file manager— it is powerful and flexible and meets my needs in a graphical file manager almost all the time. I am most comfortable with Krusader because of its resemblance to Midnight Commander—the text mode file manager—in so many ways. By remaining true to the text mode operation of Midnight Commander, while offering additional capabilities that are most effectively integrated into a GUI environment, Krusader enhances the functions of a file manager with the best of both worlds.
There are a lot of Krusader features that I have not covered in this article. Many more of Krusader's features allow it to be incredibly flexible in how you work with it. I hope you will use this article as a starting place for your own explorations of Krusader. I certainly learned a lot more about Krusader while researching this article.

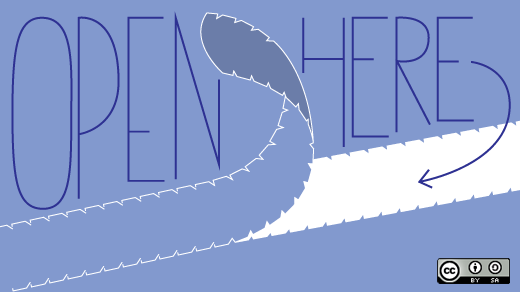





6 Comments