Ah, the humble to-do list. When used badly, it becomes a source of stress and a trigger for procrastination. When used well, the to-do list can help you focus on what you need to do, when you need to do it.
There are a few ways to keep a to-do list. You can use pen and paper. You can run a command-line to-do list manager. Or, you can use a to-do list on your desktop.
The latter is what I want to focus on in this article. So, let's take a look at four to-do list managers for the Linux desktop.
Todour
Confession time: One of my favorite to-do list managers is Todo.txt. It's simple, it's portable, and my tasks sit in a plain text file. On the other hand, Todo.txt is a command-line application, and I know more than a handful of Linux users who have never cracked open a terminal window.
Enter Todour. It's a graphical frontend for Todo.txt files that makes them easier to work with. Todour is simple and fairly bare-bones, but it's effective.
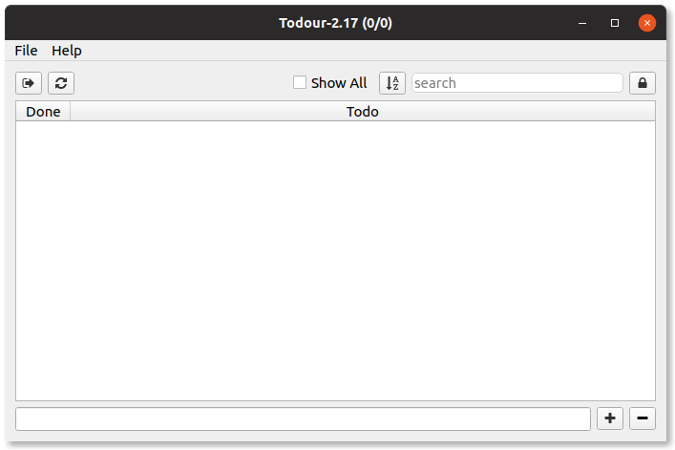
To use it, type a description of your task in the field at the bottom of the window.
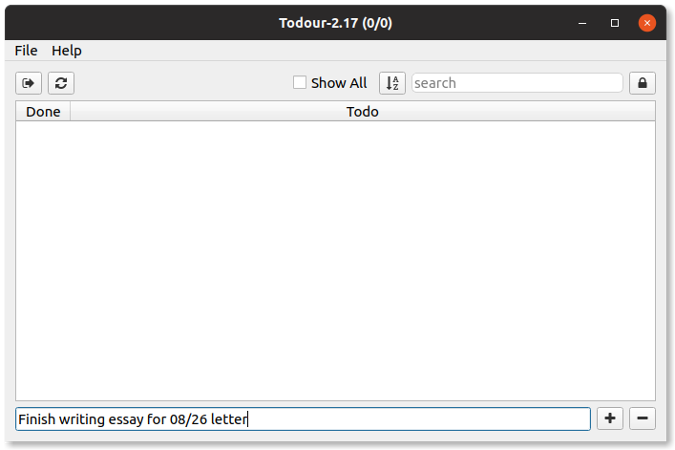
When you're done, press Enter or click the + button to save the task. Todour lists tasks in the order you add them.
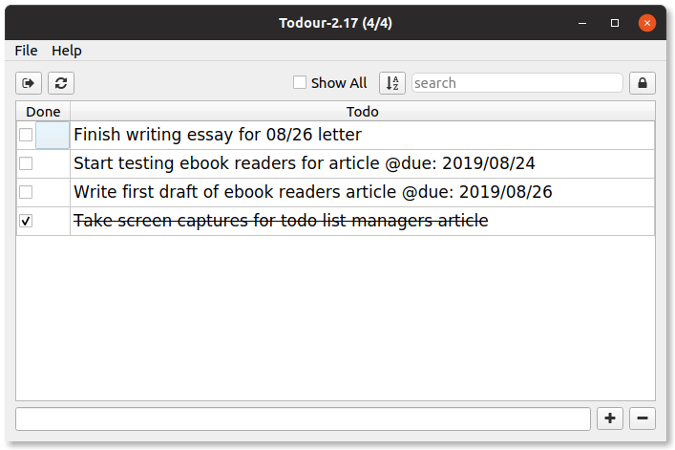
Like Todo.txt, you can tag your tasks to make them stand out. For example, to add a due date, type @due: followed by a date after the description. Use hashtags to identify projects or locations for your tasks—for example, I might use the hashtag #OSDC to indicate work I'm doing for Opensource.com.
Go For It!
You might have noticed that Todour doesn't offer a whole lot in the way of features. That's fine for some. Others might want a bit more when it comes to a graphical tool for working with Todo.txt files. That's where Go For It! comes in.
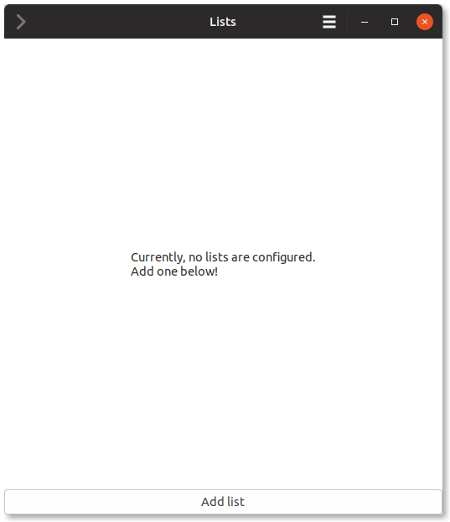
To get started with Go For It! you need to create at least one list. Lists are categories for grouping your tasks. Click the Add list button at the bottom of the window. Navigate to or create a folder for your list and give the list a name.
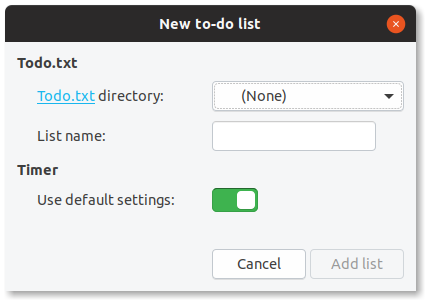
You'll probably have multiple lists. If you do, they can't be in the same folder because each list saves tasks in a file called todo.txt. Yeah, I know... I suggest creating a folder called Tasks and having subfolders for each of your lists. That's cumbersome, but it's something you only need to do once.
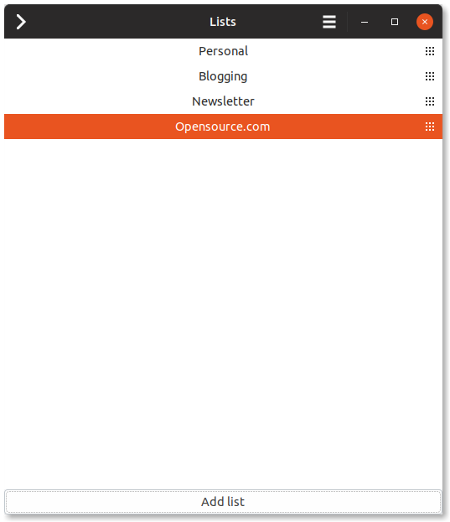
When you're ready to get working, click the name of a list and then click the > button to open the list.
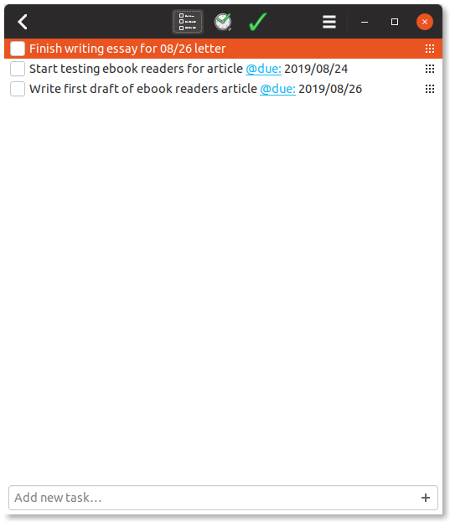
You can add tasks, change their order, mark them as complete, or delete them.
One unique feature of Go For It! is squarely aimed at devotees of the Pomodoro Technique. Click the clock icon on the toolbar to open a timer set to 25 minutes (the default interval to devote to a task). Click the Start button to get going.
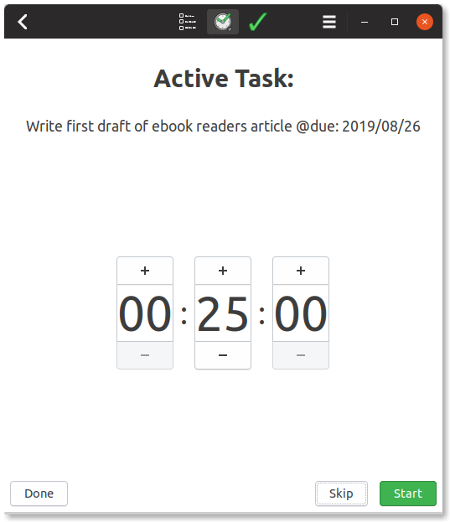
ptask
ptask isn't the prettiest application around, but it is simple. And it does the job. Based on the venerable Taskwarrior command-line to-do list application, ptask gives you point-and-click access to Taskwarrior's basic functions.
Fire up ptask and then click the Add button. Enter a description of your task. If you have more than a couple of tasks under a single umbrella (say, posts for your blog or a development project), you can group them by entering some text in the Project list. You can use that project with other tasks.
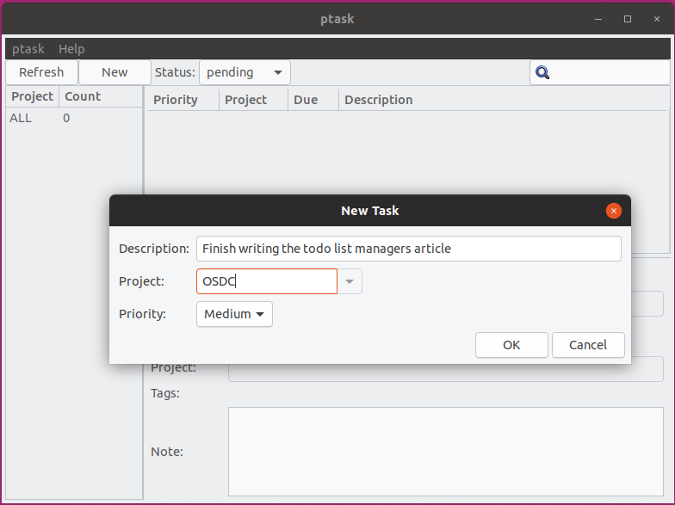
Here's what a list of tasks in ptask's window looks like:
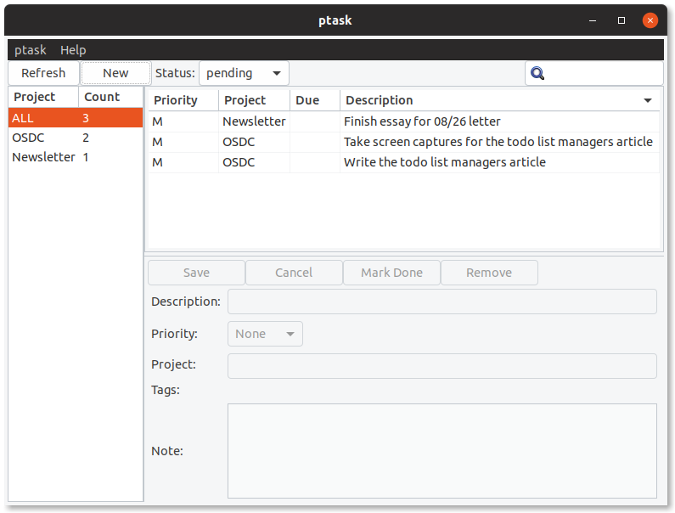
Click on a task to edit it. You can change the project it's associated with, add a description of the task, mark it as done, or delete it.
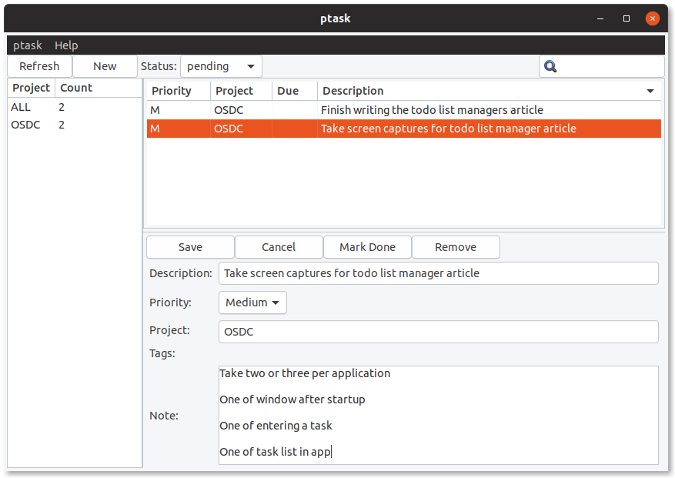
If you wind up with a long list of tasks, you can filter them by clicking the name of a project in the list on the left side of the window. You can also filter using the Status list on the toolbar or look for tasks using the Search box.
ptask saves your task lists as a set of text files in a folder called .task in your /home directory. The files are in the format used by Taskwarrior, so if you decide to embrace the command line, you can keep working with your lists.
Task Coach
I'm sure you're sick of me writing about graphical interfaces for Todo.txt and about simple to-do list managers. If you're looking for a tool with a few more features, then you'll want to take a look at Task Coach.
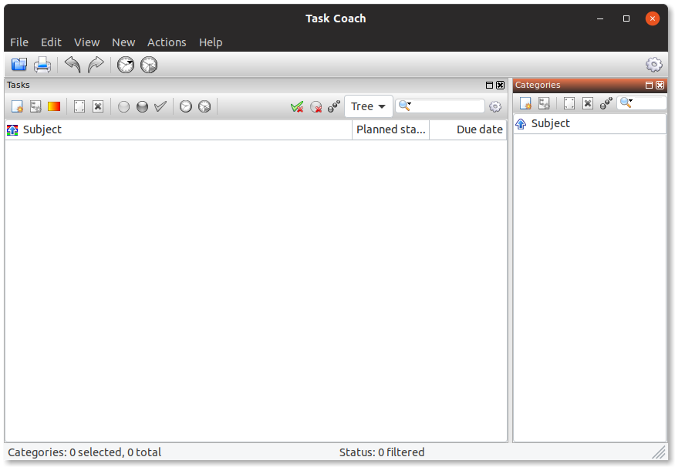
Task Coach is one of the most feature-packed to-do list applications you'll run across. If you don't believe me, just look at the window for adding a task:
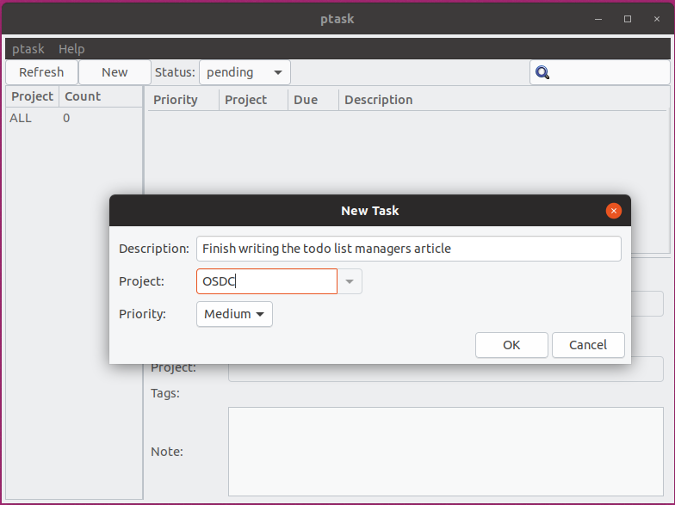
When you create a task, you can add a description, start and end dates, link the task to another one, and track its progress. You can also add detailed notes and attachments and even change the task's font, color, and icon.
If that isn't enough, you can add sub-items to a task by clicking the New Sub-item button on the toolbar. Why do that? Sometimes you have a task that's so large you need to break it into a bunch of smaller tasks. That makes the task more manageable and a lot less intimidating.
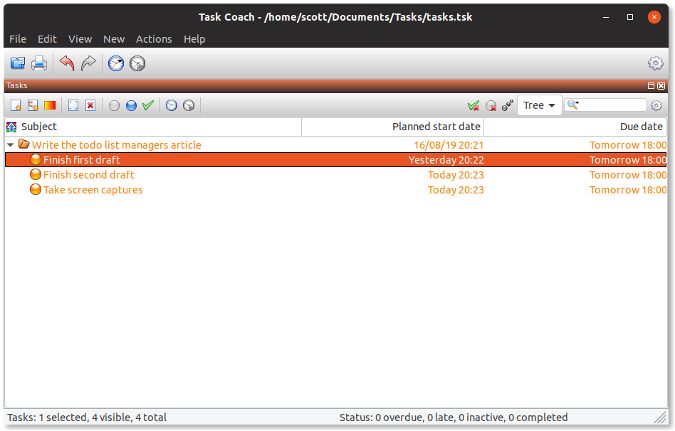
Task Coach has a couple of nifty features that set it apart from the other tools in this article. The first is its ability to import tasks in a CSV or Todo.txt file and export to CSV, Todo.txt, HTML, and iCalendar. That makes moving to Task Coach from another to-do list manager easier.
The second nifty feature is Task Templates. Those are blank tasks that have certain pre-defined options, like setting the task's due date to tomorrow or with a predefined category. Task Coach comes with three templates, and you can also create your own.
Final thought
On its own, a to-do list application won't make you more productive. It won't make you start a task and follow it through to completion. But when combined with focus and discipline, to-do list managers (like the ones here) will help you stay on top of what you need to do and help you reach done.

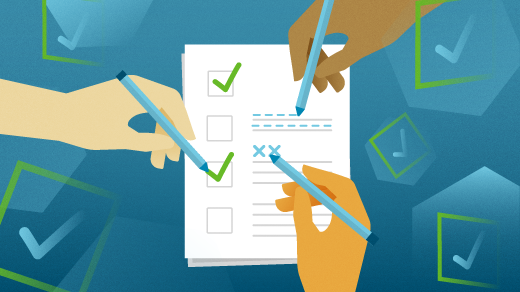







Comments are closed.