In introducing pdftk-java, I explained how I use the pdftk-java command to make quick, often scripted, modifications to PDF files.
However, one of the things pdftk-java is most useful for is when I've downloaded a big PDF file, sometimes with hundreds of pages of reference text, and discovered that the PDF creator didn't include a table of contents. I don't mean a printed table of contents in the front matter of the book; I mean the table of contents you get down the side of your PDF reader, which the PDF format officially calls "bookmarks."
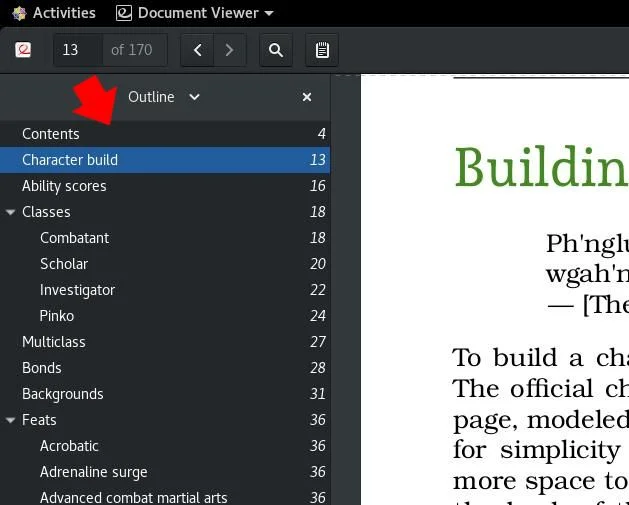
(Seth Kenlon, CC BY-SA 4.0)
Without bookmarks, finding the chapter you need to reference is cumbersome and involves either lots of scrolling or frustrating searches for words you think you remember seeing in the general area.
Another minor annoyance of many PDF files is the lack of metadata, such as a proper title and author in the PDF properties. If you've ever opened up a PDF and seen something generic like "Microsoft Word - 04_Classics_Revisited.docx" in the window title bar, you know this issue.
I don't have to deal with this problem anymore because I have pdftk-java, which lets me create my own bookmarks.
Install pdftk-java on Linux
As its name suggests, pdftk-java is written in Java, so it works on all major operating systems as long as you have Java installed.
Linux and macOS users can install Linux from AdoptOpenJDK.net.
Windows users can install Red Hat's Windows build of OpenJDK.
To install pdftk-java on Linux:
- Download the pdftk-all.jar release from its Gitlab repository and save it to
~/.local/bin/or some other location in your path. - Open
~/.bashrcin your favorite text editor and add this line to it:alias pdftk='java -jar $HOME/.local/bin/pdftk-all.jar' - Load your new Bash settings:
source ~/.bashrc
Data dump
The first step in correcting the metadata of a PDF is to extract the data file that the PDF currently contains.
There's probably not much to the data file (that's the problem!), but it gives you a good starting place.
$ pdftk mybigfile.pdf \
data_dump \
output bookmarks.txtThis produces a file called bookmarks.txt, and it contains all the metadata assigned to the input file (in this example, mybigfile.pdf), plus a lot of bloat.
Editing metadata
To edit the metadata of the PDF, open your bookmarks.txt file in your favorite text editor, such as Atom or Gedit.
The format is mostly intuitive, and the data contained within it is predictably neglected:
InfoBegin
InfoKey: Creator
InfoValue: Word
InfoBegin
InfoKey: ModDate
InfoValue: D:20151221203353Z00'00'
InfoBegin
InfoKey: CreationDate
InfoValue: D:20151221203353Z00'00'
InfoBegin
InfoKey: Producer
InfoValue: Mac OS X 10.10.4 Quartz PDFContext
InfoBegin
InfoKey: Title
InfoValue: Microsoft Word - 04_UA_Classics_Revisited.docx
PdfID0: f049e63eaf3b4061ddad16b455ca780f
PdfID1: f049e63eaf3b4061ddad16b455ca780f
NumberOfPages: 42
PageMediaBegin
PageMediaNumber: 1
PageMediaRotation: 0
PageMediaRect: 0 0 612 792
PageMediaDimensions: 612 792
[...]You can edit InfoValue fields to contain data that makes sense for the PDF you're repairing. For instance, instead of setting the Creator key to the value Word, you could set it to the actual author's name or the publishing house releasing the PDF file. Rather than giving the document the default export string of the application that produced it, give it the book's actual title.
There's also some cleanup work you can do. Everything below the NumberOfPages line is also unnecessary, so remove those lines.
Adding bookmarks
PDF bookmarks follow this format:
BookmarkBegin
BookmarkTitle: My first bookmark
BookmarkLevel: 1
BookmarkPageNumber: 2BookmarkBeginindicates that you're creating a new bookmark.BookmarkTitlecontains the text that's visible in the PDF viewer.BookmarkLevelsets the inheritance level of this bookmark. If you set a BookmarkLevel to 2, it appears within a disclosure triangle of the previous bookmark. If you set a BookmarkLevel to 3, it appears within a disclosure triangle of the previous bookmark, as long as the previous bookmark is set to 2. This setting gives you the ability to bookmark, for example, a chapter title as well as section headings within that chapter.BookmarkPageNumberdetermines what PDF page the user is taken to when they click the bookmark.
Create bookmarks for each section of the book that you think is important, then save the file.
Updating bookmark info
Now that you have your metadata and bookmarks set, you can apply them to your PDF—actually, you’ll apply them to a new PDF that contains the same content as the old PDF:
$ pdftk mybigfile.pdf \
update_info bookmarks.txt \
output mynewfile.pdfThis produces a file called mynewfile.pdf, containing all of your metadata and bookmarks.
Professional publishing
The difference between a PDF with generic metadata and no bookmarks and a PDF with personalized metadata values and useful bookmarks probably isn't going to make or break a sale.
However, paying attention to the small details like metadata shows that you value quality assurance, and providing bookmarks to your users is helpful and takes advantage of the technology available.
Use pdftk-java to make this process easy, and your users will thank you.



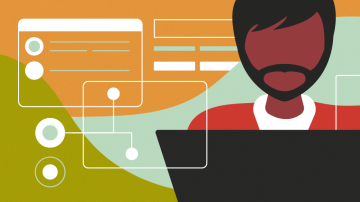





Comments are closed.