The Bash command line is a great way to automate tasks. Whether you are running Linux on a server and need to manipulate log files or other data, or you're a desktop user who just wants to keep files tidy, you can use a few automation features in Bash to make your work easier.
Linux for command: Automate tasks on a files
If you have a bunch of files to work on at once, and you need to do the same thing with every file, use the for command. This command iterates across a list of files, and executes one or more commands. The for command looks like this:
for variable in list
do
commands
doneI've added some extra spacing in there to help separate the different parts of the for command. That multi-line command might look difficult to run on the command line, but you can use ; to put everything on one line, like this:
for variable in list ; do commands ; doneLet's see it in action. One way I use the for command is to rename a bunch of files. Most recently, I had a bunch of screenshots that I wanted to rename. The screenshots had names like filemgr.png or terminal.png and I wanted to put screenshot before each name instead. I ran a single for command to rename thirty files at once. Here's an example with just two files:
$ ls
filemgr.png terminal.png
$ for f in *.png ; do mv $f screenshot-$f ; done
$ ls
screenshot-filemgr.png screenshot-terminal.pngThe for command makes it easy to perform one or more actions on a set of files. You can use a variable name that is meaningful to you, such as image or screenshot, or you can use a "shorthand" variable like f, as I did in my example. When I write scripts that use a for loop, I try to use meaningful variable names. But when I'm using for on the command line, I'll usually use a short variable name like f for files or d for directories.
Whatever name you choose for your variable, be sure to reference the variable using $ in the command. This expands the variable to the name of the file you are acting on. Type help for at your Bash prompt to learn more about the for command.
Linux conditional execution (if)
Looping across a set of files with for is helpful when you need to do the same thing with every file. But what if you need to do something different for certain files? For that, you need conditional execution with the if statement. The if statement looks like this:
if test
then
commands
fiYou can also do if/else tests by using the else keyword:
if test
then
commands
else
commands
fiFor more complicated processing, you can use if/else-if/else evaluations. I might use this in a script, when I need to automate a job to process a collection of files at once:
if test
then
commands
elif test2
then
commands
elif test3
then
commands
else
commands
fi
The if command allows you to perform many different tests, such as if a file is really a file, or if a file is empty (zero size). Type help test at your Bash prompt to see the different kinds of tests you can use in an if statement.
For example, let's say I wanted to clean up a log directory that had several dozen files in it. A common task in log management is to delete any empty logs, and compress the other logs. The easiest way to tackle this is to just delete the empty files. There isn't an if test that exactly matches that, but we have -s file to test if something is a file, and if the file is not empty (it has a size). That's the opposite of what we want, but we can negate the test with ! to see if something is not a file or is empty.
Let's look at an example to see this at work. I've created two test files: one is empty, and the other contains some data. We can use if to print the message "empty" if the file is empty:
$ ls
datafile emptyfile
$ if [ ! -s datafile ] ; then echo "empty" ; fi
$ if [ ! -s emptyfile ] ; then echo "empty" ; fi
empty
We can combine this with for to examine a list of log files to delete the empty files for us:
$ ls -l
total 20
-rw-rw-r--. 1 jhall jhall 2 Jul 1 01:02 log.1
-rw-rw-r--. 1 jhall jhall 2 Jul 2 01:02 log.2
-rw-rw-r--. 1 jhall jhall 2 Jul 3 01:02 log.3
-rw-rw-r--. 1 jhall jhall 0 Jul 4 01:02 log.4
-rw-rw-r--. 1 jhall jhall 2 Jul 5 01:02 log.5
-rw-rw-r--. 1 jhall jhall 0 Jul 6 01:02 log.6
-rw-rw-r--. 1 jhall jhall 2 Jul 7 01:02 log.7
$ for f in log.* ; do if [ ! -s $f ] ; then rm -v $f ; fi ; done
removed 'log.4'
removed 'log.6'
$ ls -l
total 20
-rw-rw-r--. 1 jhall jhall 2 Jul 1 01:02 log.1
-rw-rw-r--. 1 jhall jhall 2 Jul 2 01:02 log.2
-rw-rw-r--. 1 jhall jhall 2 Jul 3 01:02 log.3
-rw-rw-r--. 1 jhall jhall 2 Jul 5 01:02 log.5
-rw-rw-r--. 1 jhall jhall 2 Jul 7 01:02 log.7Using the if command can add some intelligence to scripts, to perform actions only when needed. I often use if in scripts when I need to test if a file does or does not exist on my system, or if the entry the script is examining is a file or directory. Using if allows my script to take different actions as needed.

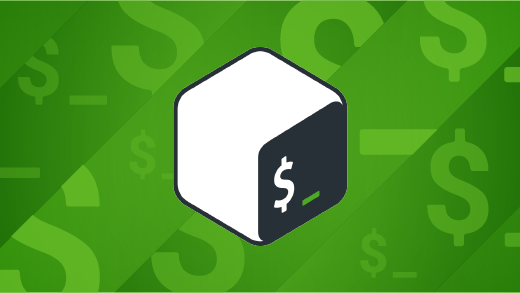





3 Comments