We live in a remarkable era. It wasn't so long ago we were all chained to the "upgrade treadmill," forced to buy expensive new personal computers every few years.
Today, with the benefit of open source software, you can break out of that cycle. One way is to refurbish old computers and keep them in service. This article tells you how.
1. Grab an old PC
Maybe you have an old computer lying unused in the basement or garage. Why not put it to use?
Or you can get an old machine from a friend, family member, or Craigslist ad. Many electronics recycling centers will let you poke around and take a discarded machine if it fits your fancy. Be sure to grab more than one if you can, as you may need parts from a couple abandoned PCs to build one good one.
Look at the stickers on the front of the machines to make sure you're selecting good refurbishing candidates. Items with Window 7 and 8 logos run Linux quite well. Extended support ended for 8.1 this January, so I'm seeing a lot of those getting dumped.
Many of these Windows computers offer perfectly good hardware. They're only being trashed due to planned obsolescence because they can't run Windows 11. They run open source software just fine.
2. Identify and clean everything
Before you open up your "new" machine to see what you've got, be sure to ground yourself by touching something metal. Even a shock so slight you don't feel it can destroy delicate circuitry.
You'll instantly see if any parts are missing. Many people take out their disks or sometimes the memory before recycling a computer. You'll either have to acquire more than a single box to cover this, or you'll need to buy a part or two to make it whole.
Before proceeding further, it's important to give the machine a thorough cleaning. Pay special attention to the CPU complex, the fans, and all surfaces. Remember that you can't rub electronics without risking damage, so use compressed air for cleaning.
3. Ensure all hardware works
You'll want to verify that all hardware works prior to installing any software. Don't skimp on the testing! It's a huge waste of your time if you find out, for example, that your computer has a transient memory error at a later time because you ran only a short ram test before going to next steps. I find it convenient to run time-consuming tests overnight.
Most computers have hardware-specific diagnostics built in. You usually access these either through the boot-time UEFI/BIOS panels or by pressing a PF key while booting. If your machine doesn't include testing tools, try Ultimate Boot Disk, which provides tons of useful testing utilities.
Be sure you test all components thoroughly:
- Memory
- Disk
- CPU and Motherboard
- Peripherals (USB ports, sound, microphone, keyboard, display, fans, etc)
If you find problems, download my free Quick Guide to Fixing Hardware. That plus some searching online enables you to fix just about anything.
4. Prepare the disk
You've assessed your hardware and have gotten it into good working order. If your computer came with a hard disk drive (HDD), the next step is to ready that for use.
You need to completely wipe the disk because it could contain illegally obtained movies, music, or software. To thoroughly wipe an HDD, run a tool like DBAN. After running that, you can rest assured the disk is completely clean.
If you have a solid state disk (SSD), the situation is a bit trickier. Disk-wipe programs designed to cleanse hard disks don't work with SSDs. You need a specialized secure erase program for an SSD.
Some computers come with an secure erase utility in their UEFI/BIOS. All you have to do is access the boot configuration panels to run it.
The other option is the website of the disk manufacturer. Many offer free downloads for secure erase utilities for their SSDs.
Unfortunately, some vendors don't provide a secure erase utility for some of their consumer drives, while others supply only a Windows executable. For an SSD, Parted Magic's secure erase function is the best option.
5. Booting, data storage, and backups
Your disk strategy for your refurbished computer must address three needs: booting, data storage, and backups.
A few years ago, if your refurbishing candidate contained a disk, it was always a hard drive. You'd wipe it with DBAN, then install your favorite Linux distribution, and use it as both your boot and storage device. Problem solved.
Today's technology offers better options. These eliminate the slow hard disk access that was previously one of the downsides of using older equipment.
One option is to buy one of the new low-end SSDs that have become available. These now offer the SATA and external USB interfaces that work with mature computers.
Prices have plummeted. I recently bought a 480 gig SSD/SATA drive for $25. That's so inexpensive that, even if your old computer came with a hard drive included, you might prefer to buy a new SSD anyway. It boots and accesses data so much faster.
The lightweight 2.5" SSDs also solve the mounting dilemmas one sometimes faced with old desktops. With a single screw you can attach them almost anywhere. No more messing with rails, cages, and all the other goofy proprietary parts companies used to mount their heavy 3.5" hard drives.
An alternative to an SSD is to boot off a USB memory stick. Thumb drives now offer enough space to host any operating system you prefer, while leaving some storage space for your data. Beyond speed, you gain flexibility by keeping your system on a portable device.
So consider installing your operating system to a fast SSD or USB and booting and running it from that.
What about other drives? I like to use any hard drive that came with the computer as a backup disk for my boot SSD. Or employ it as mass storage.
I usually remove the optical drives you find in old desktops. Since USB sticks are faster and hold more data, few people use them anymore. Most now stream their films, music, and software programs instead of collecting them on optical media.
Removing the optical drive frees up an extra set of disk connectors. It also opens up lots of space in the cabinet and improves air flow. This can make a big difference if you're dealing with small footprint desktops with slimline or mini-tower cases.
Finally, take a few minutes to decide on your backup strategy. You'll need to back up two separate things: your data and the operating system.
Will you back up to a second drive inside the PC, a detachable storage device, or cloud services? Your decision helps determine whether you'll need a second disk in your refurbished computer.
6. Select and install software
Different people have different needs that drive their software selection. Here are some general guidelines.
If your computer has an Intel i-series processor and at least 4 GB of memory, it can comfortably run nearly any Linux distribution with any desktop environment (DE).
With between two and four gigabytes of memory, install a Linux with a lightweight interface. This is because high-end display graphics is a big consumer of memory resources. I've found that Linux distros with a DE like XFCE, LXDE, and LXQt work well.
If you only have a gigabyte of memory, go for an "ultra-light" Linux distribution. This should probably also be your choice if you have an old dual-core CPU or equivalent.
I've used both Puppy Linux and AntiX with great results on such minimal hardware. Both employ lightweight windows managers for their user interface instead of full desktop environments. And both come bundled with apps selected specifically to minimize resource use.
7. Browse the web efficiently
Web pages have grown dramatically in the past five years. Over half the computer resource many popular websites require is now consumed by advertisements and trackers. So when web surfing, block all those ads and trackers. If you can off-load ad blocking from your browser to your VPN, that's ideal. And don't let those auto-run videos run without your explicit permission.
Look around to see what browser works best for your equipment. Some are designed with a multi-threading philosophy, which is great if your PC can support it. Others try to minimize overall resource usage. Many people aren't aware that there are quite a few capable yet minimalist Linux browsers available. In the end, pick the browser that best matches both your equipment and your web surfing style.
8. Have fun
Whether you want to make use of an old computer sitting in your basement, help the environment by extending the computer life cycle, or just find a free computer, refurbishing is a worthy goal.
Anyone can succeed at this. Beyond investing your time, the cost is minimal. You're sure to learn a bit while having fun along the way. Please share your own refurbishing tips with everyone in the comments section.

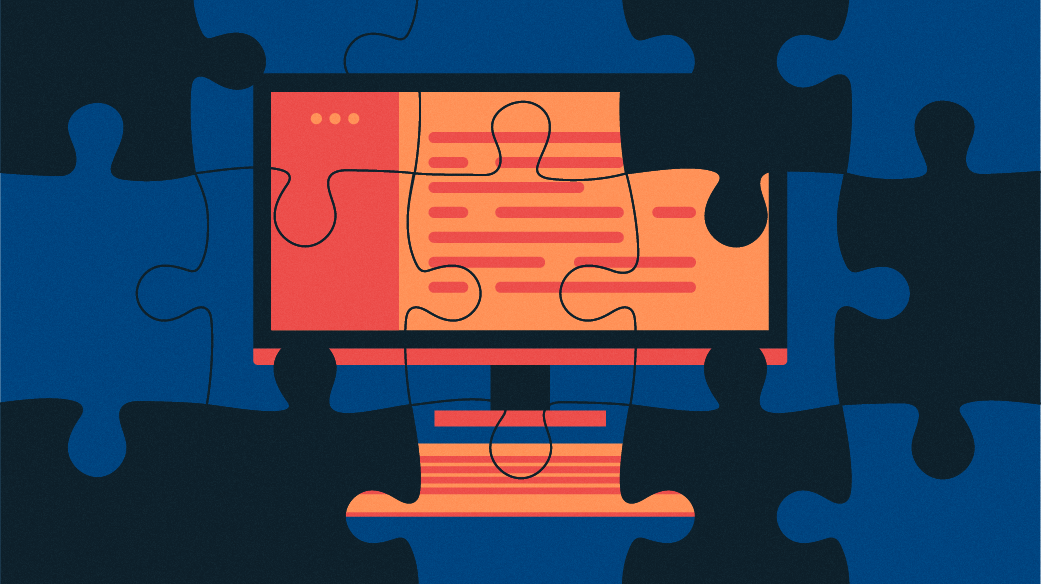




2 Comments