Many people complain about being able to keep up with all the information that they need to—or think they need to. While for me information overload is impossible, I understand that it can be difficult for others to wean themselves off of the mass of information that faces them.
The best way to do that is to reduce the amount and number of sources of information in your life. I won't go into the theory and practice of how to wean yourself off all that information in this article, but one technique you can use is to create a focused daily reading list. You can read the contents of that list using your tablet or smartphone during your daily commute or during some downtime during the day.
The calibre eBook management software is an excellent tool for creating that daily reading list. Let's take a look at how to create a daily reading list with calibre:
Before you begin
This is where the focus I mentioned earlier comes in. Choose two or three of your most important sources of information. Those can be daily news, technology blogs, or dispatches from your favourite magazine.
Focus on what you need to know, not what you want to know or think you should know. To do that, you'll need to take a hard look at the information you take in to whittle your list down to its most basic form.
Once you've done that, copy the URLs of the RSS feeds for those sources of information into a text editor. You'll need them in a few moments, and there's no reason you should have to type them out. Now, it's time to turn to calibre.
Setting up your list
Let's assume that you have calibre installed on your computer. If not, grab a copy of it. After that, fire it up and click the downward-pointing arrow beside the Fetch News button on the toolbar. Then, click Add a Custom News Source.
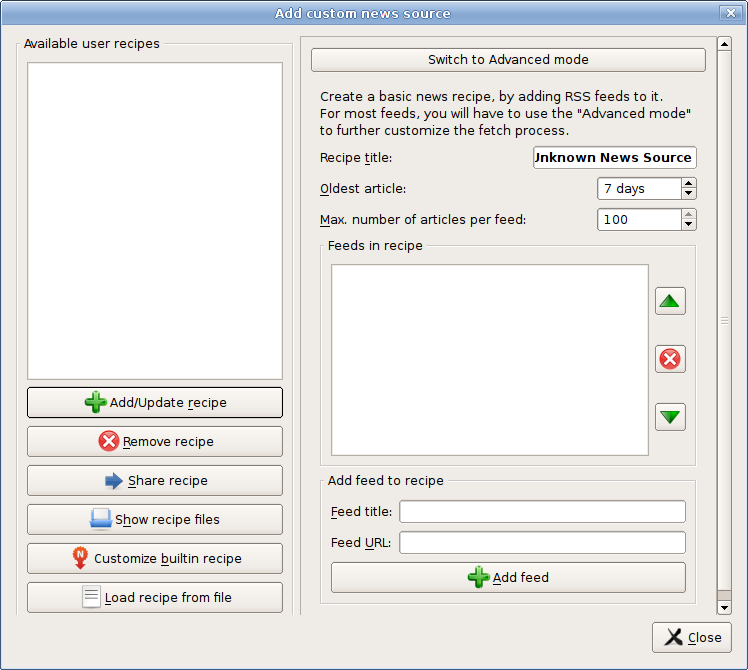
Here you can create a recipe, which is just a fancy name for a collection of feeds. In the Add custom news source window, type a name for the recipe in the Recipe title field. I use the amazingly original title Daily Reading List. You can probably come up with something better.
Set Oldest article to 1 day, and then set the Max. number of article per feed to a reasonable number. I generally set it to 10. Type a name for the feed in the Feed title field. That name could be, for example, the name of the publication or blog from which the feed originates. Then, paste one of the URLs for the RSS feeds that you copied earlier into the Feed URL field. Click Add feed and repeat the process for each of your feeds.
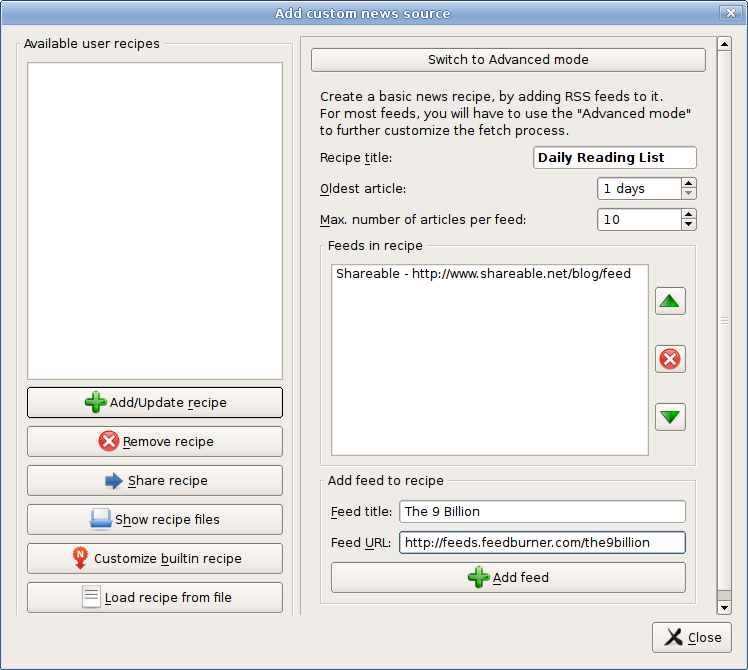
When you're done, click Add/Update recipe and then click Close.
Building your list
Next, generate the reading list. You can either set calibre to automatically generate your list, or you can do it manually. I'm going to explain how to generate the list manually. In the main window, click Fetch News. The Schedule news download window opens.
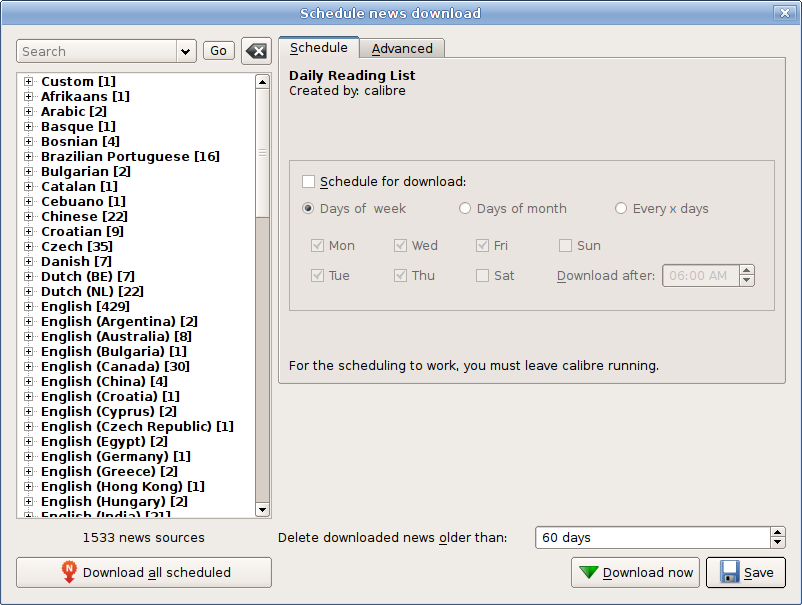
In the list on the left side of the window, click Custom and then click the name of your reading list. Make sure that the Schedule for download option isn't selected. Click Download now. When you do that, calibre grabs the latest items in your recipe's feeds and saves it to your calibre library.
Moving your reading list to your mobile device
You can do that in two ways. If your mobile device is compatible with calibre, connect it to your computer. Then, right click on your reading list in the calibre library and select Send to device > Send to main memory. You can also send it to your device's SD card (if it has one).
I haven't been able to get that to work with my Nexus 7 tablet (which I use for reading). If you don't have device the calibre supports, you'll be in the same boat. You'll need to take a different approach.
Again, click on your reading list and select Save to disk > Save only EPUB format to disk in a single directory. Then, select the folder into which you want to save the file. If you use a tool like ownCloud Dropbox, or Google Drive, save it into a synchronized folder on your computer and then sync your device. Once that's done, you can open your reading list in an EPUB reader—I usually use FBReader.
Creating a daily reading list involves a few manual steps. In only a few minutes, you have the information you need for the day and you can use your mobile device for something more than just checking email and social media. On top of that, you might just be able to trim down the number of sources from which you get information and free up more time to do other things.

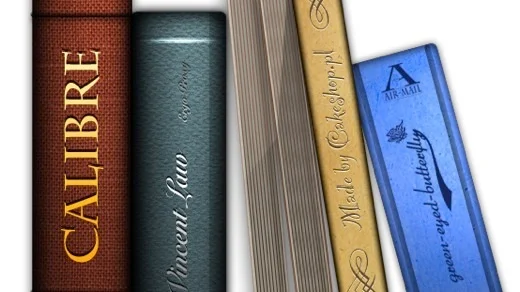


9 Comments