Being small and low-powered, the Raspberry Pi is as popular with electronic hobbyists as it is with educators. As such, it gets associated with the "maker" scene, and sometimes the line between the Arduino (and Arduino-style embedded microcontrollers) and the Pi gets blurred.
Fact is, Raspberry Pi and Arduino are very different devices, even though they are often seen on the same workbench together. The Arduino makes a lot of sense for some projects, but for others the Pi may actually be the better choice (if you're triggering complex multimedia events, for example). But if you expect the Pi to be a drop-in replacement for an Arduino, you're in for a few surprises. I've used both the Arduino and the Pi in different craft projects, sometimes because one is clearly the right choice over the other, and other times simply because I had one on hand and not the other. If you're used to the Arduino (or if you've just read up on it a lot and aren't clear on how it and the Pi are different), then here are the extra steps that I have found when getting the Pi to act more like an embedded microcontroller than a mini PC.
GPIO
One of the first things people learn about the Arduino is that unless you have stuff to hook up to it, it's not terribly useful; you need input sensors and output devices or else you're programming a microcontroller without anything to control. The Pi is the polar opposite; much of what it does can be entirely software-based, so the tendency to connect outboard electronics is a little less common. But it doesn't have to be.
The Raspberry Pi has a number of GPIO pins (the exact number depends on the model), which can detect input or send output signals. Unlike the Arduino, all of these pins are digital IO, meaning that they know two states: on and off. Most Arduino boards also have analog pins, which can detect degrees of states, the practical application of which is the ability to connect things like temperature sensors, light sensors, or potentiometers for arbitrary input.
As long as you can work with binary in and out, the GPIO pins of the Pi are very useful. But unlike the Arduino, access to those pins through software is not presumed. To talk to the GPIO pins, you must install GPIO libraries. There are two development libraries on offer:
RPi.GPIO Python
RPi.GPIO is a Python library that provides you with the ability to read from and output to GPIO pins. It's a fairly high-level interface in terms of what an Arduino user might expect, so there's no SPI or serial functionality. But for simple projects, it works quite well. You can turn an LED on and off, activate a motor, and so on.
WiringPi C
WiringPi is a GPIO access library written in C. Its syntax and general design will feel familiar to anyone who has used an Arduino system, and being a low-level library, it even contains modules that allow you to use external boards (like an Arduino, or similar device) as analogue inputs.
Contributors to the original WiringPi project have written wrappers for Python, Ruby, Perl, Java, and more.
Real-time performance
Unlike the Arduino, using the GPIO library does not provide real-time performance. The Python libraries have the overhead of Python, which periodically needs to do memory management tasks behind the scenes, and even WiringPi is subject to the Linux kernel's scheduling decisions. In practice, this probably won't actually matter to you unless you are building a device that depends vitally on real-time performance. When preparing for a multimedia project that was to be Pi-based, I did do a few tests in an attempt to boost performance using security limits, but they all failed (I never went so far as to re-compile the kernel, so that didn't help). Ultimately I found that the project—a musical interface that was subject to unpredictable input and did need some sense of instantaneous response—never missed a beat, but your mileage may vary depending on your project.
Launch on boot
Since the Arduino is an embedded system, the program you flash onto its chip is always running. You power the Arduino on and your program runs, looping constantly, until it is powered off. The Pi doesn't do that. When you power the Pi, it loads an OS and then sits patiently waiting for you to log in or perform some action.
If you need embedded behavior, you need to essentially tell the Pi to auto-launch an application upon boot. Better still, you can strip away the processes you don't need so that the boot time is faster. You don't have to do it this way (you could just set your Pi's desktop to auto-login, and then set up a startup application), but if you're treating the Pi as an pseudo-embedded device and don't need a desktop, why use the resources to run one? And why introduce that as a variable, knowing that in terms of demo-ing your cool new robot (or whatever you are building), whatever can go wrong will go wrong?
To make a Pi behave like an embedded OS, first strip away the services you don't need. What those services are depends on your project. If your project has no need for a network, then disable the network service. If your project has no need for a graphical interface, lose the X11 packages from your system. Look through the services being run on boot and disable as many as you can.
You also want the Pi to auto-login. How you implement this depends on what Pi distro you are running.
Without Systemd
Most modern distributions for the Pi use Systemd for the init process (the bootup process), but there are some that do not. To activate auto-login on a system that does not use Systemd, edit (with sudo permissions) the /etc/inittab file and change this line:
1:2345:respawn:/sbin/getty 38400 tty1to this:
1:2345:respawn:/sbin/getty --autologin your-username-here 38400 tty1Replace your-username-here with the username of the user you want to auto login. Your Pi probably shipped with pi as the default user, but you may have created a new user; if you're unsure, use whoami to find your username.
After you make that change, reboot to make sure that it works. The Pi should boot to a shell prompt (not a login prompt).
To run your application immediately after a successful boot, add your application as a command in the file /etc/rc.local, above the last line (which should read exit 0). For example, here are the last two lines of my sample project:
$ sudo tail -n /etc/rc.local
/usr/local/bin/robotnix/robotnix.py
exit 0Make sure that rc.local is executable, and that the application you want to launch is executable:
$ sudo chmod a+x /etc/rc.local
$ sudo chmod a+x /usr/local/bin/robotnix/robotnix.pyReboot again to test that your application gets launched after a successful auto-login.
Systemd on CentOS, Pidora, and others
On a distribution (such as CentOS) using Systemd, the process is similar, but takes place in a different set of config files.
For the auto-login process, edit the file >/usr/lib/systemd/system/getty@.service and comment out this line:
ExecStart=-/sbin/agetty --noclear %I 38400And replace it with this variation:
## old line ## ExecStart=-/sbin/agetty --noclear %I 38400
## new command
ExecStart=/sbin/agetty --autologin your-username-here --noclear %I 38400This Systemd file spawns the process, which is different from the traditional UNIX method using inittab.
Reboot your Pi to test the auto-login.
Assuming auto-login works as expected (the Pi should boot to a shell prompt, not a login prompt), the next step is to create an auto-launch rule for your application. The internet at large suggests that placing a command in rc.local should work (because, in theory, Systemd does a backwards compatibility execution of rc.local), but I've had mixed success with that. I have had nothing but success with a custom Systemd rule.
To write a Systemd rule, create a file, with sudo privileges, called /etc/systemd/system/robotnix.service (you can call it whatever you like; I'm using robotnix because that was the name of the sample project I generated for this article).
The file contents:
[Unit]
Description=Robot Script Startup
[Service]
Type=idle
ExecStart=/usr/local/bin/robotnix/robotnix.py
[Install]
WantedBy=multi-user.targetNow enable the service to happen upon boot:
$ sudo systemctl enable robotnix.serviceReboot the Pi one more time to make sure that your application is being auto-launched.
Pi or Arduino?
They're both small, they're both powerful, and they both get used in electronics hobby projects, but the Raspberry Pi is not an Arduino. However, the Pi can do a pretty good job of acting the part in a pinch. That said, don't be afraid of trying the Arduino if you haven't and are curious about it. They're both great tools to have in your kit. Using the tips in this article, you can use the Pi as a testbed for future Arduino projects, or you can have the best of both worlds all in one device.
Whatever you end up using on your next hardware project, keep it open, and keep it fun.

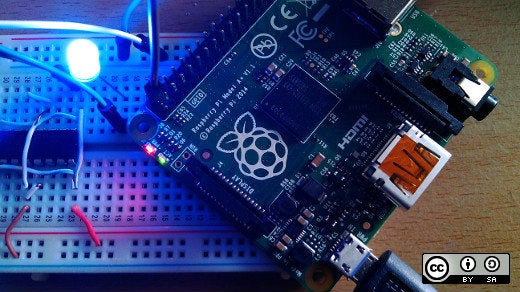





4 Comments