Sometimes it surprises me just how many music applications there are for GNU/Linux. There are the obvious ones, like the amazing Ardour digital audio workstation (DAW) and Audacity, the ubiquitous waveform editor and all-around Swiss Army knife. And then there are those lesser-known applications that hum away happily, developed by a team of dedicated programmers and powering all manner of creative output. One such application is Rosegarden, a fine DAW with a great interface and surprisingly fluid integration with some very nice musical notation software.
Installing Rosegarden
Rosegarden is available only for Linux and BSD, and it's installable from your software repository or ports collection.
On Fedora, for instance:
$ sudo dnf install rosegarden
On Slackware, using sport:
$ su -c 'sport install rosegarden'
And NetBSD or any system using pkgsrc:
$ cd /usr/pkgsrc/audio/rosegarden
$ su -c 'make install'
In addition to Rosegarden, you should also install JACK and QJackCtl. These are not strictly required, but they make audio production a lot more fun and flexible. Additionally, you probably want a robust effects and synths collection. There isn't a definitive collection, so if you don't have a favorite set already, here are some to try:
- Tom's Audio Processing plugins
- Steve Harris' plugins
- Guitarix plugins
- CAP Audio Plugins
- FluidSynth
- ZynAddSubFX
These components require a host application to run. In this case, Rosegarden serves as that host.
Starting up
Before starting Rosegarden, start JACK and QJackCtl. These route your MIDI controller (if you are using one) and other sound peripherals and plugins.
If you're not using a MIDI controller and you don't plan on using any plugin outside of Rosegarden, you don't really need JACK, so you can just start Rosegarden.

opensource.com
Launch Rosegarden from your application menu or application launcher.
Exploring the interface
When Rosegarden opens, you're presented with a workspace containing empty tracks on the right side of the window and a control panel on the left.
The beauty of Rosegarden is the efficiency of its interface. Everything you need for quick synth selection and track parameters are always close at hand, and all the most common actions are always available in a right-click menu.
Assigning MIDI instruments
The first thing to do is to make some sound. There are three ways to do this:
- Use general MIDI
- Use a synth plugin
- Import an audio file
General MIDI is useful, but not very exciting. Synth plugins are more fun, so assign a synth to a track in the right panel.
First, in the Track Parameters panel on the left, select Synth plugin for Device. This tells the currently selected track, the topmost track by default, to accept a plugin such as DSSI or LADSPA or even VST (made possible through the DSSI-VST plugin and WINE).
In the Instrument Parameters panel at the bottom of the left panel, select what synth plugin you want to use by clicking the
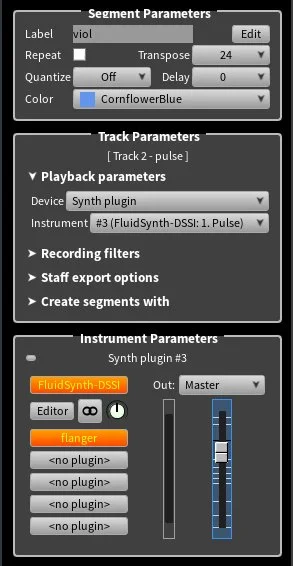
opensource.com
In the Synth plugin window that appears, choose the plugin you want to use. For this example, I'll use FluidSynth-DSSI because there are so many great premade patches for it. Some plugins have settings that are drawn directly into the plugin window. For example, the amsynth DSSI plugin:
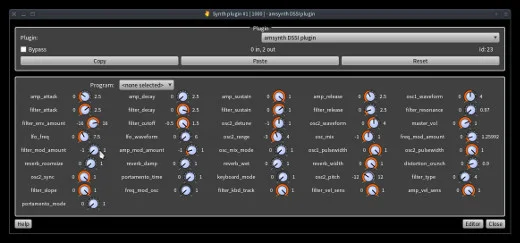
opensource.com
Others, like FluidSynth, require an external window, available with the Editor button in the lower-right corner of the plugin window.
You can also add effect plugins, like reverb and echo, in the Instrument Parameters panel by clicking an available
Recording
Recording, strictly speaking, is achieved by clicking the red Record button and playing notes as Rosegarden dutifully records the MIDI signals it receives.
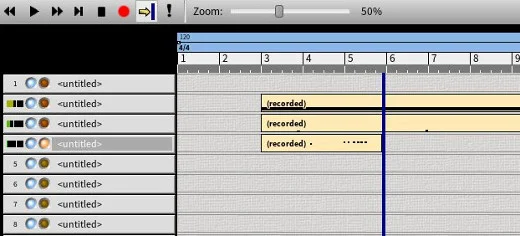
opensource.com
Of course, as Rosegarden is a computerized sequencer, there are several alternative ways to "record" to it, in case you don't have a MIDI controller or the skills to play a perfect take.
Matrix editor
Rosegarden has a "piano roll" matrix editor built in. You can't edit an empty track, so to get to the matrix editor in a track you have not yet recorded notes to, click the Draw tool (the pencil icon) in the top toolbar, then click and drag in the track you want to populate.
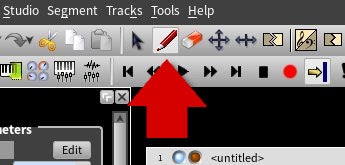
opensource.com
To open your new, empty segment (or any segment) in the matrix editor, right-click on the segment and select Open in Matrix Editor.
Using a matrix editor is pretty intuitive. Draw note blocks with the pencil, erase them with the eraser, and so on.
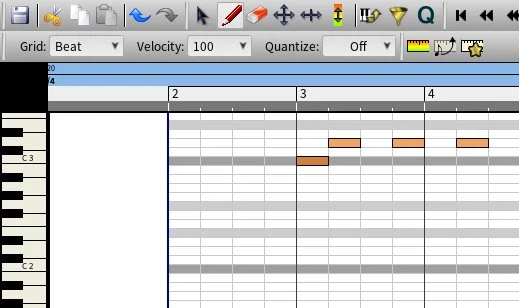
opensource.com
Notation editor
One of the things that makes Rosegarden unique among DAWs is that it also features a notation editor. This is especially useful for composers who need to have their music ready for musicians or for anyone who happens to be more comfortable with traditional notation than a matrix of MIDI signals.
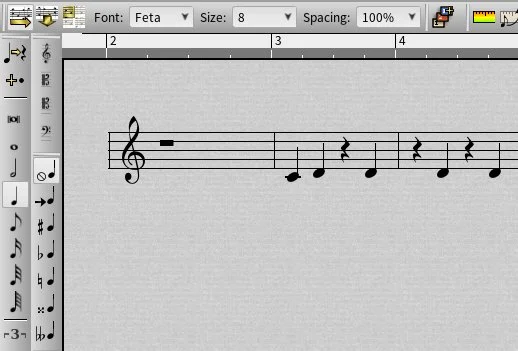
opensource.com
Like the matrix editor, the notation editor is about as intuitive as any basic word processor or paint program. In Draw mode, enter notes into an empty segment by selecting the note duration you want then clicking on the staff. In Move mode (the arrow icon in the top tool bar), click and drag a note to a new position.
To replace a note with a new duration, click the duration you want, then click the existing note you want to change. Rest durations are altered to suit.
This is a powerful feature in Rosegarden, as it lets composers who may not be targeting the computer for their final production, but want to leverage the computer's ability to create an approximate demo of their music. Since the notation editor uses GNU Lilypond, you can always export your work as a Lilypond file or MusicXML file.
Working with audio
You can also record directly into Rosegarden with a microphone by setting a track to Audio instead of Synth plugin in the left Parameters panel.
You must route your microphone in JACK so that your capture device is wired to Rosegarden as an input. You must also have the microphone selected as a valid and unmuted (that's the part I always forget, but luckily someone wrote an article all about audio on Linux to help us all remember) input in your ALSA or Pulse Audio mixer.
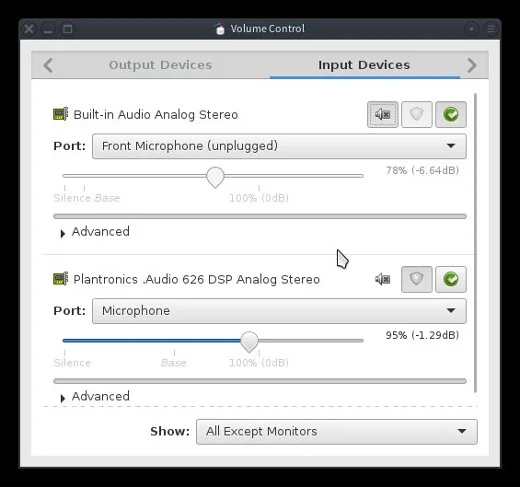
opensource.com
Click the red Record button in the toolbar or transport window, and Rosegarden records whatever you play or sing into your microphone. To conserve CPU cycles, Rosegarden doesn't draw soundwaves while you record, so don't let the blank red audio segment in your timeline fool you. Once you stop recording, soundwaves are rendered to let you know there's content there.
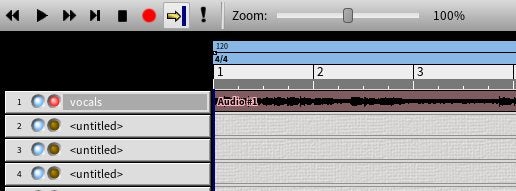
opensource.com
Importing audio
If you don't want to perform into a microphone but still need to import audio, you can import existing audio files into your project. There's not much to this: Just open a file manager, find your audio file, and drag it into a Rosegarden track.
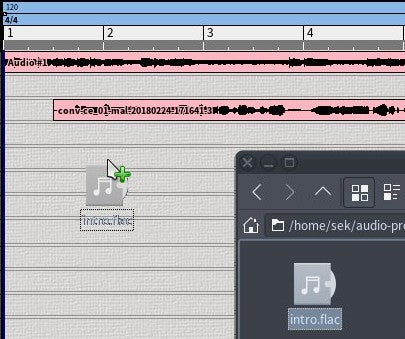
opensource.com
Because the Rosegarden file format is not an archive, there's a handy Manage audio files window to give you an overview of what audio files are linked to your project. This is useful when you're archiving your project and want to make sure all your audio files are collected along with the project file.
To access the audio file manager, click the Manage audio file button in the top toolbar.
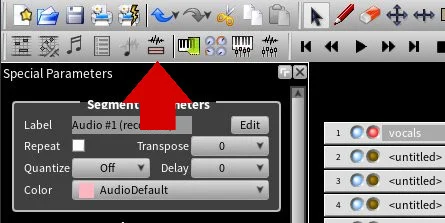
opensource.com
This presents all audio files contained within your project, including the file path.
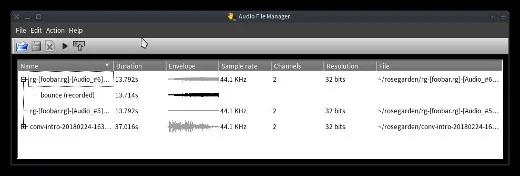
opensource.com
Exporting audio
When you've finished your work, you'll want to export what you've created.
If you're a composer and you want to export sheet music, you can do this by printing from the notation editor. If you need to do a little arrangement and clean-up work in a dedicated sheet music application like Musescore, then you can export to a variety of formats by selecting Export from the File menu.
If you're exporting a performance, then there are two ways to "bounce" your track. The first method is self-contained within Rosegarden, but it is overly complex.
The easy alternative is an application called Jack Capture. It's a simple application that does just one thing: dumps any audio passing through JACK into a file.
Start Jack Capture, press Record, and press Play in Rosegarden. Stop Jack Capture when finished.
It's easy, clean, and simple.
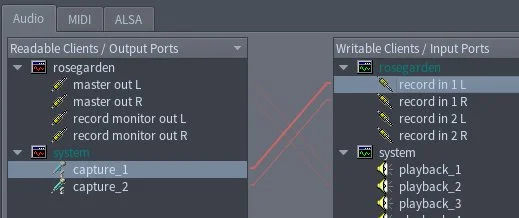
opensource.com
Learning more
Rosegarden excels at being intuitive and efficient. It's easy to learn new tricks with it, so the more you use it, the more familiar its interface, and the better and faster you become.
It's a fun application, so give it a try if you're musically inclined, and especially if you want a good production environment along with a robust notation editor.





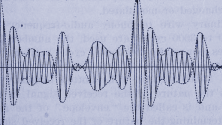

1 Comment