In this three-part series, I'll explain how to set up a simple, useful NAS (network attached storage) system. I use this kind of setup to store my files on a central system, creating incremental backups automatically every night. To mount the disk on devices that are located in the same network, NFS is installed. To access files offline and share them with friends, I use Nextcloud.
This article will cover the basic setup of software and hardware to mount the data disk on a remote device. In the second article, I will discuss a backup strategy and set up a cron job to create daily backups. In the third and last article, we will install Nextcloud, a tool for easy file access to devices synced offline as well as online using a web interface. It supports multiple users and public file-sharing so you can share pictures with friends, for example, by sending a password-protected link.
The target architecture of our system looks like this:

Hardware
Let's get started with the hardware you need. You might come up with a different shopping list, so consider this one an example.
The computing power is delivered by a Raspberry Pi 3, which comes with a quad-core CPU, a gigabyte of RAM, and (somewhat) fast ethernet. Data will be stored on two USB hard drives (I use 1-TB disks); one is used for the everyday traffic, the other is used to store backups. Be sure to use either active USB hard drives or a USB hub with an additional power supply, as the Raspberry Pi will not be able to power two USB drives.
Software
The operating system with the highest visibility in the community is Raspbian, which is excellent for custom projects. There are plenty of guides that explain how to install Raspbian on a Raspberry Pi, so I won't go into details here. The latest official supported version at the time of this writing is Raspbian Stretch, which worked fine for me.
At this point, I will assume you have configured your basic Raspbian and are able to connect to the Raspberry Pi by ssh.
Prepare the USB drives
To achieve good performance reading from and writing to the USB hard drives, I recommend formatting them with ext4. To do so, you must first find out which disks are attached to the Raspberry Pi. You can find the disk devices in /dev/sd/<x>. Using the command fdisk -l, you can find out which two USB drives you just attached. Please note that all data on the USB drives will be lost as soon as you follow these steps.
pi@raspberrypi:~ $ sudo fdisk -l
<...>
Disk /dev/sda: 931.5 GiB, 1000204886016 bytes, 1953525168 sectors
Units: sectors of 1 * 512 = 512 bytes
Sector size (logical/physical): 512 bytes / 512 bytes
I/O size (minimum/optimal): 512 bytes / 512 bytes
Disklabel type: dos
Disk identifier: 0xe8900690
Device Boot Start End Sectors Size Id Type
/dev/sda1 2048 1953525167 1953523120 931.5G 83 Linux
Disk /dev/sdb: 931.5 GiB, 1000204886016 bytes, 1953525168 sectors
Units: sectors of 1 * 512 = 512 bytes
Sector size (logical/physical): 512 bytes / 512 bytes
I/O size (minimum/optimal): 512 bytes / 512 bytes
Disklabel type: dos
Disk identifier: 0x6aa4f598
Device Boot Start End Sectors Size Id Type
/dev/sdb1 * 2048 1953521663 1953519616 931.5G 83 LinuxAs those devices are the only 1TB disks attached to the Raspberry Pi, we can easily see that /dev/sda and /dev/sdb are the two USB drives. The partition table at the end of each disk shows how it should look after the following steps, which create the partition table and format the disks. To do this, repeat the following steps for each of the two devices by replacing sda with sdb the second time (assuming your devices are also listed as /dev/sda and /dev/sdb in fdisk).
First, delete the partition table of the disk and create a new one containing only one partition. In fdisk, you can use interactive one-letter commands to tell the program what to do. Simply insert them after the prompt Command (m for help): as follows (you can also use the m command anytime to get more information):
pi@raspberrypi:~ $ sudo fdisk /dev/sda
Welcome to fdisk (util-linux 2.29.2).
Changes will remain in memory only, until you decide to write them.
Be careful before using the write command.
Command (m for help): o
Created a new DOS disklabel with disk identifier 0x9c310964.
Command (m for help): n
Partition type
p primary (0 primary, 0 extended, 4 free)
e extended (container for logical partitions)
Select (default p): p
Partition number (1-4, default 1):
First sector (2048-1953525167, default 2048):
Last sector, +sectors or +size{K,M,G,T,P} (2048-1953525167, default 1953525167):
Created a new partition 1 of type 'Linux' and of size 931.5 GiB.
Command (m for help): p
Disk /dev/sda: 931.5 GiB, 1000204886016 bytes, 1953525168 sectors
Units: sectors of 1 * 512 = 512 bytes
Sector size (logical/physical): 512 bytes / 512 bytes
I/O size (minimum/optimal): 512 bytes / 512 bytes
Disklabel type: dos
Disk identifier: 0x9c310964
Device Boot Start End Sectors Size Id Type
/dev/sda1 2048 1953525167 1953523120 931.5G 83 Linux
Command (m for help): w
The partition table has been altered.
Syncing disks.Now we will format the newly created partition /dev/sda1 using the ext4 filesystem:
pi@raspberrypi:~ $ sudo mkfs.ext4 /dev/sda1
mke2fs 1.43.4 (31-Jan-2017)
Discarding device blocks: done
<...>
Allocating group tables: done
Writing inode tables: done
Creating journal (1024 blocks): done
Writing superblocks and filesystem accounting information: doneAfter repeating the above steps, let's label the new partitions according to their usage in your system:
pi@raspberrypi:~ $ sudo e2label /dev/sda1 data
pi@raspberrypi:~ $ sudo e2label /dev/sdb1 backup Now let's get those disks mounted to store some data. My experience, based on running this setup for over a year now, is that USB drives are not always available to get mounted when the Raspberry Pi boots up (for example, after a power outage), so I recommend using autofs to mount them when needed.
First install autofs and create the mount point for the storage:
pi@raspberrypi:~ $ sudo apt install autofs
pi@raspberrypi:~ $ sudo mkdir /nasThen mount the devices by adding the following line to /etc/auto.master:
/nas /etc/auto.usbCreate the file /etc/auto.usb if not existing with the following content, and restart the autofs service:
data -fstype=ext4,rw :/dev/disk/by-label/data
backup -fstype=ext4,rw :/dev/disk/by-label/backuppi@raspberrypi3:~ $ sudo service autofs restartNow you should be able to access the disks at /nas/data and /nas/backup, respectively. Clearly, the content will not be too thrilling, as you just erased all the data from the disks. Nevertheless, you should be able to verify the devices are mounted by executing the following commands:
pi@raspberrypi3:~ $ cd /nas/data
pi@raspberrypi3:/nas/data $ cd /nas/backup
pi@raspberrypi3:/nas/backup $ mount
<...>
/etc/auto.usb on /nas type autofs (rw,relatime,fd=6,pgrp=463,timeout=300,minproto=5,maxproto=5,indirect)
<...>
/dev/sda1 on /nas/data type ext4 (rw,relatime,data=ordered)
/dev/sdb1 on /nas/backup type ext4 (rw,relatime,data=ordered)First move into the directories to make sure autofs mounts the devices. Autofs tracks access to the filesystems and mounts the needed devices on the go. Then the mount command shows that the two devices are actually mounted where we wanted them.
Setting up autofs is a bit fault-prone, so do not get frustrated if mounting doesn't work on the first try. Give it another chance, search for more detailed resources (there is plenty of documentation online), or leave a comment.
Mount network storage
Now that you have set up the basic network storage, we want it to be mounted on a remote Linux machine. We will use the network file system (NFS) for this. First, install the NFS server on the Raspberry Pi:
pi@raspberrypi:~ $ sudo apt install nfs-kernel-serverNext we need to tell the NFS server to expose the /nas/data directory, which will be the only device accessible from outside the Raspberry Pi (the other one will be used for backups only). To export the directory, edit the file /etc/exports and add the following line to allow all devices with access to the NAS to mount your storage:
/nas/data *(rw,sync,no_subtree_check)For more information about restricting the mount to single devices and so on, refer to man exports. In the configuration above, anyone will be able to mount your data as long as they have access to the ports needed by NFS: 111 and 2049. I use the configuration above and allow access to my home network only for ports 22 and 443 using the routers firewall. That way, only devices in the home network can reach the NFS server.
To mount the storage on a Linux computer, run the commands:
you@desktop:~ $ sudo mkdir /nas/data
you@desktop:~ $ sudo mount -t nfs <raspberry-pi-hostname-or-ip>:/nas/data /nas/dataAgain, I recommend using autofs to mount this network device. For extra help, check out How to use autofs to mount NFS shares.
Now you are able to access files stored on your own RaspberryPi-powered NAS from remote devices using the NFS mount. In the next part of this series, I will cover how to automatically back up your data to the second hard drive using rsync. To save space on the device while still doing daily backups, you will learn how to create incremental backups with rsync.

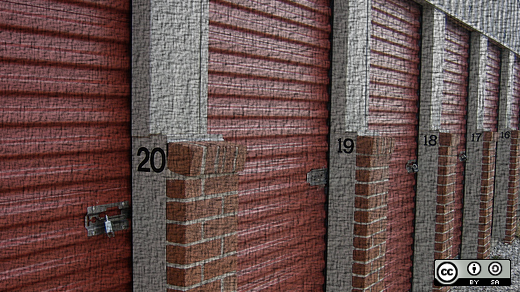





1 Comment