The ls command lists files on a POSIX system. It's a simple command, often underestimated, not in what it can do (because it really does only one thing), but in how you can optimize your use of it.
Of the 10 most essential terminal commands to know, the humble ls command is in the top three, because ls doesn't just list files, it tells you important information about them. It tells you things like who owns a file or directory, when each file was lost or modified, and even what kind of file it is. And then there's its incidental function of giving you a sense of where you are, what nearby objects are lying around, and what you can do with them.
If your experience with ls is limited to whatever your distribution aliases it to in .bashrc, then you're probably missing out.
GNU or BSD?
Before looking at the hidden powers of ls, you must determine which ls command you're running. The two most popular versions are the GNU version, included in the GNU coreutils package, and the BSD version. If you're running Linux, then you probably have ls installed. If you're running BSD or MacOS, then you have the BSD version. There are differences, for which this article accounts.
You can find out which version is on your computer with the --version option:
$ ls --versionIf this returns information about GNU coreutils, then you have the GNU version. If it returns an error, you're probably running the BSD version (run man ls | head to be sure).
You should also investigate what presets your distribution may have in place. Customizations to terminal commands are frequently placed in $HOME/.bashrc or $HOME/.bash_aliases or $HOME/.profile, and they're accomplished by aliasing ls to a more complex ls command. For example:
alias ls='ls --color'The presets provided by distributions are very helpful, but they do make it difficult to discern what ls does on its own and what its additional options provide. Should you ever want to run ls and not the alias, you can "escape" the command with a backslash:
$ \lsClassify
Run on its own, ls simply lists files in as many columns as can fit into your terminal:
$ ls ~/example
bunko jdk-10.0.2
chapterize otf2ttf.ff
despacer overtar.sh
estimate.sh pandoc-2.7.1
fop-2.3 safe_yaml
games ttIt's useful information, but all of those files look basically the same without the convenience of icons to quickly convey which is a directory, or a text file, or an image, and so on.
Use the -F (or --classify on GNU) to show indicators after each entry that identify the kind of file it is:
$ ls ~/example
bunko jdk-10.0.2/
chapterize* otf2ttf.ff*
despacer* overtar.sh*
estimate.sh pandoc@
fop-2.3/ pandoc-2.7.1/
games/ tt*With this option, items listed in your terminal are classified by file type using this shorthand:
- A slash (/) denotes a directory (or "folder").
- An asterisk (*) denotes an executable file. This includes a binary file (compiled code) as well as scripts (text files that have executable permission).
- An at sign (@) denotes a symbolic link (or "alias").
- An equals sign (=) denotes a socket.
- On BSD, a percent sign (%) denotes a whiteout (a method of file removal on certain file systems).
- On GNU, an angle bracket (>) denotes a door (inter-process communication on Illumos and Solaris).
- A vertical bar (|) denotes a FIFO.
A simpler version of this option is -p, which only differentiates a file from a directory.
Long list
Getting a "long list" from ls is so common that many distributions alias ll to ls -l. The long list form provides many important file attributes, such as permissions, the user who owns each file, the group to which the file belongs, the file size in bytes, and the date the file was last changed:
$ ls -l
-rwxrwx---. 1 seth users 455 Mar 2 2017 estimate.sh
-rwxrwxr-x. 1 seth users 662 Apr 29 22:27 factorial
-rwxrwx---. 1 seth users 20697793 Jun 29 2018 fop-2.3-bin.tar.gz
-rwxrwxr-x. 1 seth users 6210 May 22 10:22 geteltorito
-rwxrwx---. 1 seth users 177 Nov 12 2018 html4mutt.sh
[...]If you don't think in bytes, add the -h flag (or --human in GNU) to translate file sizes to more human-friendly notation:
$ ls --human
-rwxrwx---. 1 seth users 455 Mar 2 2017 estimate.sh
-rwxrwxr-x. 1 seth seth 662 Apr 29 22:27 factorial
-rwxrwx---. 1 seth users 20M Jun 29 2018 fop-2.3-bin.tar.gz
-rwxrwxr-x. 1 seth seth 6.1K May 22 10:22 geteltorito
-rwxrwx---. 1 seth users 177 Nov 12 2018 html4mutt.shYou can see just a little less information by showing only the owner column with -o or only the group column with -g:
$ ls -o
-rwxrwx---. 1 seth 455 Mar 2 2017 estimate.sh
-rwxrwxr-x. 1 seth 662 Apr 29 22:27 factorial
-rwxrwx---. 1 seth 20M Jun 29 2018 fop-2.3-bin.tar.gz
-rwxrwxr-x. 1 seth 6.1K May 22 10:22 geteltorito
-rwxrwx---. 1 seth 177 Nov 12 2018 html4mutt.shCombine both options to show neither.
Time and date format
The long list format of ls usually looks like this:
-rwxrwx---. 1 seth users 455 Mar 2 2017 estimate.sh
-rwxrwxr-x. 1 seth users 662 Apr 29 22:27 factorial
-rwxrwx---. 1 seth users 20697793 Jun 29 2018 fop-2.3-bin.tar.gz
-rwxrwxr-x. 1 seth users 6210 May 22 10:22 geteltorito
-rwxrwx---. 1 seth users 177 Nov 12 2018 html4mutt.shThe names of months aren't easy to sort, both computationally or (depending on whether your brain tends to prefer strings or integers) by recognition. You can change the format of the time stamp with the --time-style option plus the name of a format. Available formats are:
- full-iso (1970-01-01 21:12:00)
- long-iso (1970-01-01 21:12)
- iso (01-01 21:12)
- locale (uses your locale settings)
- posix-STYLE (replace STYLE with a locale definition)
You can also create a custom style using the formal notation of the date command.
Sort by time
Usually, the ls command sorts alphabetically. You can make it sort according to which file was most recently changed (the newest is listed first) with the -t option.
For example:
$ touch foo bar baz
$ ls
bar baz foo
$ touch foo
$ ls -t
foo bar bazList type
The standard output of ls balances readability with space efficiency, but sometimes you want your file list in a specific arrangement.
For a comma-separated list of files, use -m:
ls -m ~/example
bar, baz, fooTo force one file per line, use the -1 option (that's the number one, not a lowercase L):
$ ls -1 ~/bin/
bar
baz
fooTo sort entries by file extension rather than the filename, use -X (that's a capital X):
$ ls
bar.xfc baz.txt foo.asc
$ ls -X
foo.asc baz.txt bar.xfcHide the clutter
There are a few entries in some ls listings that you may not care about. For instance, the metacharacters . and .. represent "here" and "back one level," respectively. If you're familiar with navigating in a terminal, you probably already know that each directory refers to itself as . and to its parent as .., so you don't need to be constantly reminded of it when you use the -a option to show hidden files.
To show almost all hidden files (the . and .. excluded), use the -A option:
$ ls -a
.
..
.android
.atom
.bash_aliases
[...]
$ ls -A
.android
.atom
.bash_aliases
[...]With many good Unix tools, there's a tradition of saving backup files by appending some special character to the name of the file being saved. For instance, in Vim, backups get saved with the ~ character appended to the name.
These kinds of backup files have saved me from stupid mistakes on several occasions, but after years of enjoying the sense of security they provide, I don't feel the need to have visual evidence that they exist. I trust Linux applications to generate backup files (if they claim to do so), and I'm happy to take it on faith that they exist.
To hide backup files from view, use -B or --ignore-backups to conceal common backup formats (this option is not available in BSD ls):
$ ls
bar.xfc baz.txt foo.asc~ foo.asc
$ ls -B
bar.xfc baz.txt foo.ascOf course, the backup file still exists; it's just filtered out so that you don't have to look at it.
GNU Emacs saves backup files (unless otherwise configured) with a hash character (#) at the start and end of the file name (#file#). Other applications may use a different style. It doesn't matter what pattern is used, because you can create your own exclusions with the --hide option:
$ ls
bar.xfc baz.txt #foo.asc# foo.asc
$ ls --hide="#*#"
bar.xfc baz.txt foo.ascList directories with recursion
The contents of directories are not listed with the ls command unless you run ls on that directory specifically:
$ ls -F
example/ quux* xyz.txt
$ ls -R
quux xyz.txt
./example:
bar.xfc baz.txt #foo.asc# foo.ascMake it permanent with an alias
The ls command is probably the command used most often during any given shell session. It's your eyes and ears, providing you with context and confirming the results of commands. While it's useful to have lots of options, part of the beauty of ls is its brevity: two characters and the Return key, and you know exactly where you are and what's nearby. If you have to stop to think about (much less type) several different options, it becomes less convenient, so typically even the most useful options are left off.
The solution is to alias your ls command so that when you use it, you get the information you care about the most.
To create an alias for a command in the Bash shell, create a file in your home directory called .bash_aliases (you must include the dot at the beginning). In this file, list the command you want to create an alias for and then the alias you want to create. For example:
alias ls='ls -A -F -B --human --color'This line causes your Bash shell to interpret the ls command as ls -A -F -B --human --color.
You aren't limited to redefining existing commands. You can create your own aliases:
alias ll='ls -l'
alias la='ls -A'
alias lh='ls -h'For aliases to work, your shell must know that the .bash_aliases configuration file exists. Open the .bashrc file in an editor (or create it, if it doesn't exist), and include this block of code:
if [ -e $HOME/.bash_aliases ]; then
source $HOME/.bash_aliases
fiEach time .bashrc is loaded (which is any time a new Bash shell is launched), Bash will load .bash_aliases into your environment. You can close and relaunch your Bash session or just force it to do that now:
$ source ~/.bashrcIf you forget whether you have aliased a command, the which command tells you:
$ which ls
alias ls='ls -A -F -B --human --color'
/usr/bin/lsIf you've aliased the ls command to itself with options, you can override your own alias at any time by prefacing ls with a backslash. For instance, in the example alias, backup files are hidden using the -B option, which means there's no way to back up files with the ls command. Override the alias to see the backup files:
$ ls
bar baz foo
$ \ls
bar baz baz~ fooDo one thing and do it well
The ls command has a staggering number of options, many of which are niche or highly dependent upon the terminal you use. Take a look at info ls on GNU systems or man ls on GNU or BSD systems for more options.
You might find it strange that a system famous for the premise that each tool "does one thing and does it well" would weigh down its most common command with 50 options. But ls does only one thing: it lists files. And with 50 options to allow you to control how you receive that list, ls does its one job very, very well.

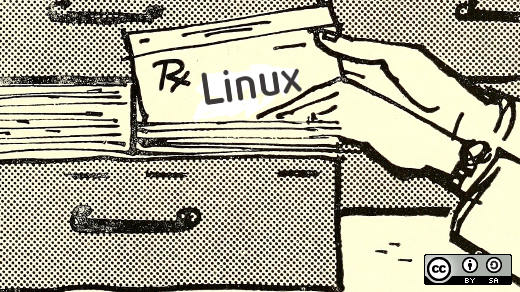






12 Comments