Python is a powerful and popular programming language with many packages that are useful for general programming, data science, and many other things. These packages are not included with the Python installation, so you have to download, install, and manage them separately. All of these packages (libraries and frameworks) are stored in a central repository called the Python Package Index, or PyPI for short. This is where pip (short for Preferred Installer Program), Python's package manager, comes into the picture.
Installing Python pip on your system allows you to manage PyPI packages easily. Many of these packages can be installed just by typing python -m pip install <package-name> into a terminal or command-line.
Newer versions of Python 3 (3.4 and higher) and Python 2 (2.7.9 and higher) come preloaded with pip. Older versions of Python didn't include pip, but it can be installed retroactively.
In this article, I explain how to install pip on Linux, Mac, and Windows computers. You can also check the pip.pypa documentation for more information.
Make sure Python is installed
If you don't already have Python installed on your system, do that first; otherwise, the pip installer won't understand any commands. To check whether you have Python, enter python in your command line, Bash, or terminal window and see what happens. If the command is not recognized, then you need to download Python. If you have Python installed, you will see a lot of commands and other stuff that will indicate you can install pip.
Install Python pip on Linux
The command you use to install pip on Linux depends on the distribution you use.
On Fedora, RHEL, and CentOS:
$ sudo dnf install python3For Debian or Ubuntu, use the Apt package:
$ sudo apt install python3-pipOther distributions may have their own package manager. For example, Arch Linux uses pacman:
$ sudo pacman -S python-pipTo find out whether pip is installed properly, check the version using the --version option.
That's all you need. You can skip down to the using pip section of this article.
Install Python pip on Mac
MacOS comes with Python installed by default, but the version provided by Apple is almost always outdated, even right an OS release. If you're working with Python, you should use a custom install of Python 3.
To install Python 3 on a Mac, use homebrew:
$ brew update && brew upgrade python Because you've installed a recent version of Python3, pip is also installed. You can verify it with:
$ python3 -m pip --versionThat's all you need. You can skip down to the using pip section of this article.
Install Python pip on Windows
To install pip, you must have Windows 8 or 10. The screenshots below are from Windows 10 (but the same commands work for Windows 8).
Once you confirm you have Python installed.
If you want the same luxuries as Linux users have with a package manager, you can use the Chocolatey package manager for Windows. This provides easy access to Python but also easy updates. You can use it in the open source PowerShell application to make amazing things happen in just a few commands.
PS> choco install pythonThat's it! You can now use pip to install any package you need.
Using Python pip
Python pip works exactly the same way on each platform: Linux, BSD, Windows, Mac, and so on.
To install the imaginary library foo, use:
python3 -m pip install foo --userTo uninstall it:
python3 -m pip uninstall fooTo search for a package:
python3 -m pip search fooTo upgrade to a new version of pip:
$ sudo pip install --upgrade pipOn Windows, omit the sudo command (Windows has its own method of privilege management, so you may need to create an exception to your execution policy).
python -m pip install --upgrade pipI hope you tried the installation methods described in this article and that they helped you. Please share your experience in the comments.



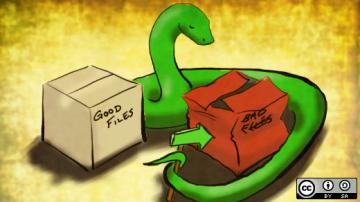





4 Comments