It's been almost two years since I switched from Mac to Linux. I used Apple for about 15 years before my move and was a complete Linux newbie when I installed my first distribution in summer 2018.
These days, I run Linux exclusively. I can do anything I want on it. Regular internet browsing and watching Netflix, writing and editing content for my WordPress blog, and even running my open source web analytics startup.
And I'm not even a developer! Long gone are the days when Linux was considered not ready for everyday usage nor friendly enough for non-technical people.
There's been a lot of discussions lately about the current state of Macs, with an increasing number of people considering making the switch to Linux. I'll share some of my Mac-to-Linux transition tips, so other newbies can make a more comfortable move.
Should you switch?
Before you switch from Mac to Linux, it's helpful to think about when Linux won't work for you. If your main concerns about switching to Linux are how to pair your Apple Watch, make calls on FaceTime, or use iMovie, this move may not be right for you. These are all proprietary products that Apple keeps under lock and key in its walled garden. If you love Apple's ecosystem, Linux is probably not the right solution for you.
I wasn't very locked into the Apple ecosystem. I didn't have an iPhone, so phone integration was not necessary. I didn't use iCloud, FaceTime, or Siri, either. I was already "open source curious," but I hadn't made the leap.
Check your favorite apps
I started exploring open source software when I was still on macOS, and I discovered most of the applications I use will run in both environments.
Familiar with Firefox for web browsing? It runs on Linux, too. Use VLC to play media? It's on Linux, too. Use Audacity for audio recording and editing? It's waiting for you on Linux. Live-streaming using OBS Studio? There's a Linux app. Keeping in touch with your family and friends on Telegram messenger? It's also available on Linux.
Also, Linux is not only about open source software. Most (perhaps all) of your favorite non-Apple proprietary apps can be found on Linux, too. Spotify, Slack, Zoom, Steam, Discord, Skype, Chrome, and many other closed source apps are available. In addition, pretty much anything you can run in your browser on macOS can run in your browser on Linux.
It's a good idea to double-check if your must-have apps are available on Linux or if there are adequate or even better Linux alternatives. Do some research using your favorite search engine. Search for "your favorite app + Linux" or "your favorite app + Linux alternatives," and look at Flathub for proprietary applications you can install on Linux using Flatpak.
Remember Linux is not Mac
If you want to be comfortable with your move from Mac to Linux, I believe it's important to be open-minded and willing to learn a new operating system. Linux is not macOS, and you need to give yourself some time to get to know it.
If you want Linux to look and work the same way you're used to on macOS, Linux may not be the right solution. Even though there are ways to create a Linux desktop environment with a similar look and feel as macOS, I believe that the best way to have a successful transition to Linux is to start by embracing Linux.
Give its workflow a chance, and use it as it is intended. Do not try to turn Linux into something that it isn't. You may find that you enjoy it as much (or more) than your Mac, as I did.
Remember the first time you used a Mac; you needed some time to get used to the workflow. Give Linux the same time and care.
Choose a Linux distribution
Unlike Windows and macOS, Linux doesn't have just one, single OS. The different Linux operating systems are called distributions, and I've used and tested several since I've been on Linux. I've also used multiple desktop environments, or graphical user interfaces, too. They differ a lot in terms of aesthetics, usability, workflow, and integrated apps.
While ElementaryOS and Pop!_OS come up quite often as Mac alternatives, I recommend starting with Fedora Workstation for the following reasons:
- It is simple to install to a USB using Fedora Media Writer.
- It is likely to support all of your hardware out of the box.
- It supports the latest Linux software.
- It runs the GNOME desktop environment without any additional customization.
- It has a big community and a large development team behind it.
In my opinion, GNOME is the best Linux desktop environment in terms of usability, consistency, fluidity, and user experience for newbies coming from macOS. It has the most development resources and the most users in the Linux world, so your chances are good that everything will work great.
Fedora can open the doors of Linux for you, and as you get more comfortable, you can start exploring the world of distributions, desktop environments, and even window managers further.
Get familiar with GNOME
GNOME is the default window manager for Fedora and many other Linux distributions. Its recent update to GNOME 3.36 brings a modern aesthetic that Mac users will appreciate.
Be prepared that Linux, Fedora Workstation, and GNOME are not Apple and macOS. GNOME is very clean, minimal, modern, and original. There are no distractions. There are no desktop icons. There's no visible dock. There are not even minimize and maximize buttons on your windows. But don't panic. If you give it a chance, it may prove to be the best and most productive operating system you've ever used.
GNOME gets out of your way. When you start it up, the only things you see are the top panel and the background image. The top panel consists of Activities on the left, the time and date in the center (which also serves as your notifications center), and tray icons for the network, Bluetooth, VPN, sound, brightness, battery, and such on the right-hand side.
How GNOME is like Mac
You'll notice some similarities with macOS, such as window snapping and seeing previews of documents by hitting the Spacebar (it works exactly like Quick Look).
If you drag your mouse icon to the top-left, click on Activities in the top panel, or press the Super key (i.e., the Apple key) on your keyboard, you will get the Activities Overview. Activities Overview is kind of like the macOS Mission Control and Spotlight Search in one. It gives you an overview of all the open applications and windows in the center. On the left-hand side, you see the dock, which features all your favorite and open applications. There's an indicator under all the open applications, and on the right-hand side, you can see the different workspaces.
In the top-center, there is a search box. As soon as you start typing, the focus is on that search box. It searches your installed applications and file contents, finds specific apps in the software center, does calculations, gives you the time and weather, and does so much more. It acts pretty much like Spotlight. Simply start typing whatever you're looking for, and press Enter to open an application or file.
You can also see a list of all your installed applications (much like Launchpad on Mac). Click on the Show Applications icon in the dock or press Super + A.
In general, Linux is very lightweight, runs fast even on older hardware, and takes very little disk space compared to macOS. And unlike macOS, you can delete any of the preinstalled apps that you don't want or need.
Customize your GNOME settings
Go through GNOME Settings to get more familiar with its options and make changes that may make it more comfortable for you. Here are some of the things I do as soon as I install GNOME:
- In Mouse & Touchpad, I disable natural scrolling and enable tap-to-click.
- In Displays, I enable night light, which makes the screen color warmer in the evenings to help prevent eye strain.
- I also install GNOME Tweaks to get access to additional settings.
- In Tweaks, I enable Over-Amplification, so I can raise the volume above 100%.
- In Tweaks, I enable the Adwaita Dark theme, which I prefer to the default, light theme.
Get used to working with the keyboard
GNOME is a very keyboard-centric OS, so try to use your keyboard more. In the Keyboard Shortcut section of GNOME Settings, you can find a list of the different keyboard shortcuts.
You can also set your keyboard shortcuts to fit your ideal workflow. I set my most-used apps to open using the Super key. For example, Super + B for my browser, Super + F for files, Super + T for the terminal, and so on. I also set Ctrl + Q to close windows.
I switch between open applications using Super + Tab. I use Super + H to hide a window. I press F11 to open an app in full screen. Super + Left arrow to snap the current application to the left side of the screen. Super + Right arrow to snap it to the right side of the screen. And so on.
Try Linux on your Mac before committing
You can try Fedora out on your Mac before doing a full installation. Simply download the ISO image file from Fedora's website. Flash the ISO image file on a USB drive using Etcher, and boot from that drive by pressing the Option key when the computer starts so that you can try it live.
Now you can explore the live Fedora Workstation without having to install anything on your Mac. Test different things to see if they work: Can you connect to WiFi? Does your touchpad work? How about audio? And so on.
Spend some time exploring GNOME, too. Test the different features I discussed above. Open some of the installed applications. If everything seems fine, if you like the look and feel of Fedora Workstation and GNOME, and if you are sure that this is what you want, then you can install it on your Mac.
Have fun exploring the world of Linux!
This article is an update of How I switched from macOS to Linux after 15 years of Apple originally published on Marko Saric's website.

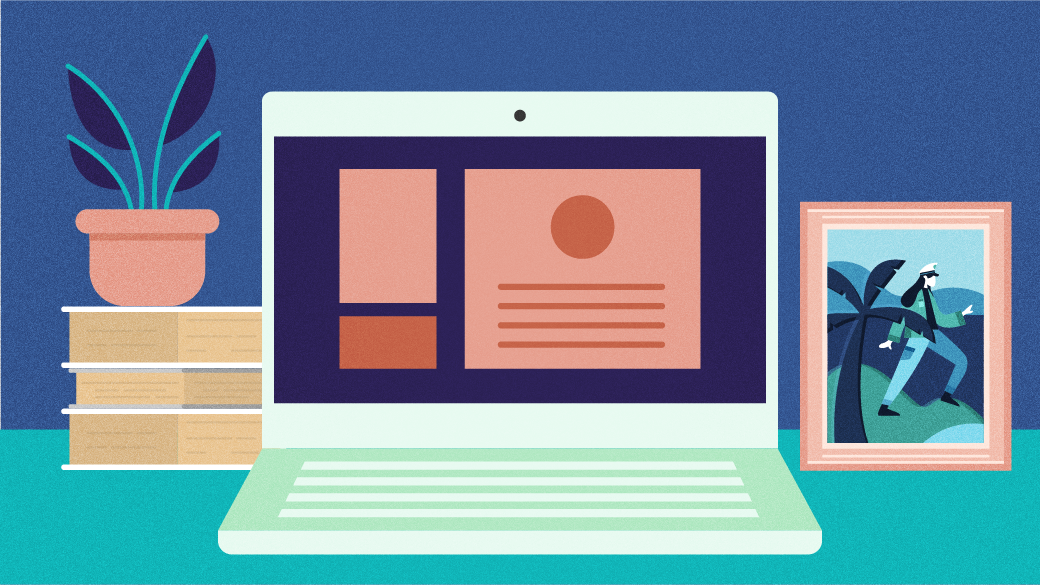


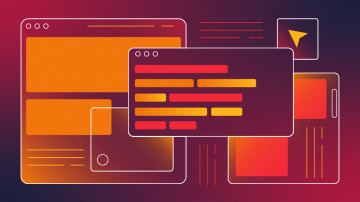

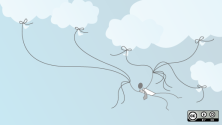



6 Comments