To remove a file on a computer using a graphical interface, you usually drag a file or a folder to a "trash" or "recycle" bin. Alternately, you might be able to select the file or folder you want to remove, right-click, and select Delete.
When removing a file or folder in the terminal, there is no trash bin, at least by default. On a graphical desktop, the Trash is a protected directory so that users don't accidentally trash the Trash, or move it from its default location and lose track of it. The Trash is just a highly managed folder, so you can make your own Trash folder for use in your terminal.
Setting up a trash bin for the terminal
Create a directory called Trash in your home directory:
$ mkdir ~/TrashRemoving a file
When you want to remove a file or folder, use the mv command to move a file or directory to your Trash:
$ mv example.txt ~/TrashDeleting a file or folder permanently
When you're ready to remove a file or folder from your system permanently, you can use the rm command to erase all of the data in your Trash folder. By directing the rm command to an asterisk (*), you delete all files and folders inside the Trash folder without deleting the Trash folder itself. If you accidentally delete the Trash folder, however, you can just recreate it because directories are easy and free to create.
$ rm --recursive ~/Trash/*Removing an empty directory
Deleting an empty directory has the special command rmdir, which only removes an empty directory, protecting you from recursive mistakes.
$ mkdir full
$ touch full/file.txt
$ rmdir full
rmdir: failed to remove 'full/': Directory not empty
$ mkdir empty
$ rmdir emptyBetter trash
There are commands for trashing files that aren't included by default in your terminal, but that you can install from a software repository. They make it even easier to trash files, because they manage and use the very same Trash folder you use on your desktop.
$ trash ~/example.txt
$ trash --list
example.txt
$ trash --empty

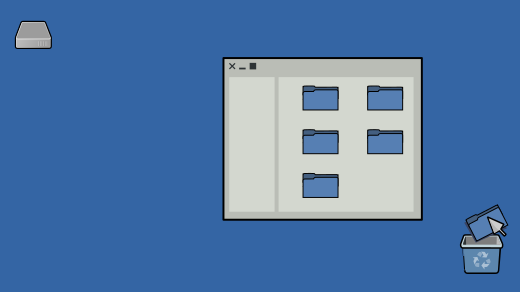
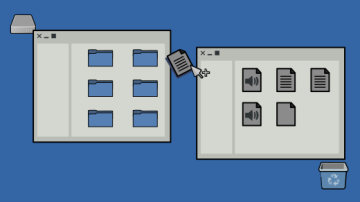
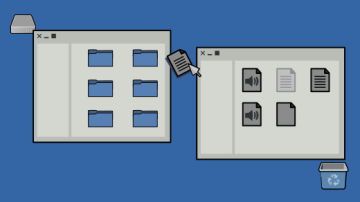






Comments are closed.