New on the GNOME desktop is their terminal emulator application simply named Console. It seems aimed at providing a no-nonsense, stable command-line environment for Linux users.
Introducing GNOME Console for Linux
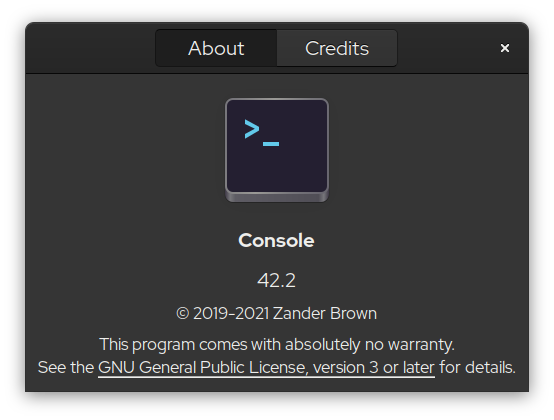
(Alan Formy-Duval, CC BY-SA 4.0)
The GNOME Console isn't as feature-rich as a lot of other terminals, including the previous GNOME terminal, but I like it and have been using it regularly for the past few months. I enjoy the simplicity of it. I waste time in other terminal emulators configuring fonts, colors, and profiles.
Console does have some options and nice integration with the GNOME desktop. I'll start with the small menu accessed by clicking the hamburger menu at the top-right. It allows for configuring the color theme and font zooming.
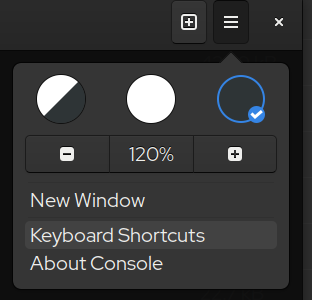
(Alan Formy-Duval, CC BY-SA 4.0)
This menu also provides a view of available Keyboard Shortcuts and an option to launch a new window. Finally, you can access the typical About window as shown in the first screenshot above.
In addition to new windows, the small [+] button next to the hamburger opens a new tab within the currently active window.
On the top-left is a search button with the familiar magnifying glass icon. It allows for search and highlighting of text. There is also a small menu when you right-click within the Console window. It provides three more options; Paste, Select All, and the one I think is the neatest is Show in Files, which I discuss further in the next section.
GNOME Console context awareness
The GNOME Console has a few ways that it provides some context awareness. The first is the Show in Files option I mentioned above. This feature opens the GNOME graphical file manager to the current present working directory of your terminal. This reminds me of the opposite feature in the GNOME File Manager called Open in Terminal. Now, with the GNOME Console installed, a new second option called Open in Console is available. I think this is a nice integration detail.
The second option lets the toolbar simply indicate your present working directory under the title. You can see this in several of my screenshots. Note that the GNOME Terminal also has this feature.
Another way the GNOME Console follows the context is to change its toolbar color according to privilege level. Whenever the user has elevated root privileges, this bar turns red. This can quickly be demonstrated with the sudo command.
This screenshot shows a normal toolbar while logged in as my non-privileged self.

(Alan Formy-Duval, CC BY-SA 4.0)
After I run sudo bash, the top bar turns red. This can help the user remember to be careful given that using the root comes with great responsibility.
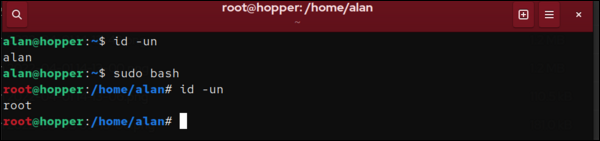
(Alan Formy-Duval, CC BY-SA 4.0)
Install the GNOME Console on Linux
The GNOME Console wasn't installed by default on my Fedora Linux Desktop system possibly because I had upgraded several times from older versions. It appears that the GNOME Console became the default terminal emulator in Gnome 42. If you don't see it, just install it manually, either with dnf or use the software center.
$ sudo dnf install gnome-console
Clean graphics
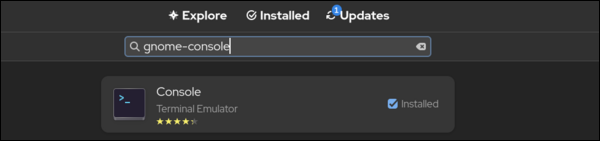
(Alan Formy-Duval, CC BY-SA 4.0)
The GNOME Console is a nice clean terminal emulator application. I have been using it for a while now and feel like it “just works”. It is possible that the GNOME Project plans to make it a full replacement to the GNOME Terminal in a future release. It's still too soon to say whether it will gain additional features, but it presents the possibility of a modern experience with good functionality and tight integration with the GNOME Desktop Environment. I suggest you give it a try!
You may have noticed in the screenshots above that after I ran sudo bash, the root username prompt changed color to red. This is not a feature of the GNOME Console. This is a change I previously made to the root user's environment for the same purpose as the red toolbar. There are many ways this can be done, but in case you're interested in how I did it, the prompt color is controlled by the following line in the root user's .bashrc file:
PS1='[\033[01;32m]\u@\h[\033[00m]:[\033[01;34m]\w[\033[00m]$ '






4 Comments