For a long time, I've been interested in building a Kubernetes cluster out of a stack of inexpensive Raspberry Pis. Following along with various tutorials on the web, I was able to get Kubernetes installed and working in a three Pi cluster. However, the RAM and CPU requirements on the master node overwhelmed my Pi. This caused poor performance when doing various Kubernetes tasks. It also made an in-place upgrade of Kubernetes impossible.
As a result, I was very excited to see the k3s project. K3s is billed as a lightweight Kubernetes for use in resource-constrained environments. It is also optimized for ARM processors. This makes running a Raspberry Pi-based Kubernetes cluster much more feasible. In fact, we are going to create one in this article.
Materials needed
To create the Kubernetes cluster described in this article, we are going to need:
- At least one Raspberry Pi (with SD card and power adapter)
- Ethernet cables
- A switch or router to connect all our Pis together
We will be installing k3s from the internet, so they will need to be able to access the internet through the router.
An overview of our cluster
For this cluster, we are going to use three Raspberry Pis. The first we'll name kmaster and assign a static IP of 192.168.0.50 (since our local network is 192.168.0.0/24). The first worker node (the second Pi), we'll name knode1 and assign an IP of 192.168.0.51. The final worker node we'll name knode2 and assign an IP of 192.168.0.52.
Obviously, if you have a different network layout, you may use any network/IPs you have available. Just substitute your own values anywhere IPs are used in this article.
So that we don't have to keep referring to each node by IP, let's add their host names to our /etc/hosts file on our PC.
echo -e "192.168.0.50\tkmaster" | sudo tee -a /etc/hosts
echo -e "192.168.0.51\tknode1" | sudo tee -a /etc/hosts
echo -e "192.168.0.52\tknode2" | sudo tee -a /etc/hostsInstalling the master node
Now we're ready to install the master node. The first step is to install the latest Raspbian image. I am not going to explain that here, but I have a detailed article on how to do this if you need it. So please go install Raspbian, enable the SSH server, set the hostname to kmaster, and assign a static IP of 192.168.0.50.
Now that Raspbian is installed on the master node, let's boot our master Pi and ssh into it:
ssh pi@kmasterNow we're ready to install k3s. On the master Pi, run:
curl -sfL https://get.k3s.io | sh -When the command finishes, we already have a single node cluster set up and running! Let's check it out. Still on the Pi, run:
sudo kubectl get nodesYou should see something similar to:
NAME STATUS ROLES AGE VERSION
kmaster Ready master 2m13s v1.14.3-k3s.1Extracting the join token
We want to add a couple of worker nodes. When installing k3s on those nodes we will need a join token. The join token exists on the master node's filesystem. Let's copy that and save it somewhere we can get to it later:
sudo cat /var/lib/rancher/k3s/server/node-tokenInstalling the worker nodes
Grab some SD cards for the two worker nodes and install Raspbian on each. For one, set the hostname to knode1 and assign an IP of 192.168.0.51. For the other, set the hostname to knode2 and assign an IP of 192.168.0.52. Now, let's install k3s.
Boot your first worker node and ssh into it:
ssh pi@knode1On the Pi, we'll install k3s as before, but we will give the installer extra parameters to let it know that we are installing a worker node and that we'd like to join the existing cluster:
curl -sfL https://get.k3s.io | K3S_URL=https://192.168.0.50:6443 \
K3S_TOKEN=join_token_we_copied_earlier sh -Replace join_token_we_copied_earlier with the token from the "Extracting the join token" section. Repeat these steps for knode2.
Access the cluster from our PC
It'd be annoying to have to ssh to the master node to run kubectl anytime we wanted to inspect or modify our cluster. So, we want to put kubectl on our PC. But first, let's get the configuration information we need from our master node. Ssh into kmaster and run:
sudo cat /etc/rancher/k3s/k3s.yamlCopy this configuration information and return to your PC. Make a directory for the config:
mkdir ~/.kubeSave the copied configuration as ~/.kube/config. Now edit the file and change the line:
server: https://localhost:6443to be:
server: https://kmaster:6443For security purpose, limit the file's read/write permissions to just yourself:
chmod 600 ~/.kube/configNow let's install kubectl on our PC (if you don't already have it). The Kubernetes site has instructions for doing this for various platforms. Since I'm running Linux Mint, an Ubuntu derivative, I'll show the Ubuntu instructions here:
sudo apt update && sudo apt install -y apt-transport-https
curl -s https://packages.cloud.google.com/apt/doc/apt-key.gpg | sudo apt-key add -
echo "deb https://apt.kubernetes.io/ kubernetes-xenial main" | \
sudo tee -a /etc/apt/sources.list.d/kubernetes.list
sudo apt update && sudo apt install kubectlIf you're not familiar, the above commands add a Debian repository for Kubernetes, grab its GPG key for security, and then update the list of packages and install kubectl. Now, we'll get notifications of any updates for kubectl through the standard software update mechanism.
Now we can check out our cluster from our PC! Run:
kubectl get nodesYou should see something like:
NAME STATUS ROLES AGE VERSION
kmaster Ready master 12m v1.14.3-k3s.1
knode1 Ready worker 103s v1.14.3-k3s.1
knode1 Ready worker 103s v1.14.3-k3s.1Congratulations! You have a working 3-node Kubernetes cluster!
The k3s bonus
If you run kubectl get pods --all-namespaces, you will see some extra pods for Traefik. Traefik is a reverse proxy and load balancer that we can use to direct traffic into our cluster from a single entry point. Kubernetes allows for this but doesn't provide such a service directly. Having Traefik installed by default is a nice touch by Rancher Labs. This makes a default k3s install fully complete and immediately usable!
We're going to explore using Traefik through Kubernetes ingress rules and deploy all kinds of goodies to our cluster in future articles. Stay tuned!


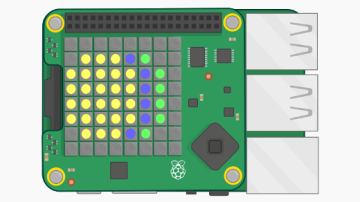





10 Comments