Like many people, I find social media somewhat exciting and also...a bit much. Sometimes you get deep-fried in algorithms, tracking data, and ads catered especially for you. You lack administrative control over what you want to see, especially on the old platforms many of us are used to. As usual, you must look to open source to fix the problem. And that's exactly what Mastodon, an open source microblogging community, does.
With Mastodon social, not only are you working with open source software, but everything is decentralized, which means you can pick what you want to see partly based on the instance you want to occupy. Mastodon uses separate instances, each with its own code of conduct, privacy options, and moderation policies. That means that when you join an instance, you're less likely to see the stuff you're not interested in and more likely to see messages from people who share your interests.
However, you can also interact with other instances. All Mastodon installs have the potential to be "federated" in what its users call the "fediverse."
What is the fediverse?
The fediverse is an ensemble of federated (or interconnected) servers. The word comes from the mix of "federated" and "universe." You can use this for all sorts of web publishing, from social networking to websites to file hosting. While each instance is hosted independently, they can talk to each other.
So how can I sign up for Mastodon?
First, go to Mastodon.social to sign up.
On the right-hand side of the screen, there are Sign in and Create account buttons.
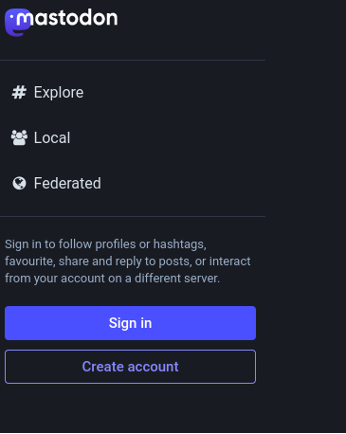
(Jess Cherry, CC BY-SA 4.0)
However, because anyone can run a Mastodon server, there are many instances, and some servers are already home to a community with interests that may align with your own. As I've said, you'll have access to the whole fediverse no matter what, but it can be nice to start on a server where people already "speak your language" (that can be literal, too, because you can add a filter to find a server in your native language).
To find a server, click the Find another server button.
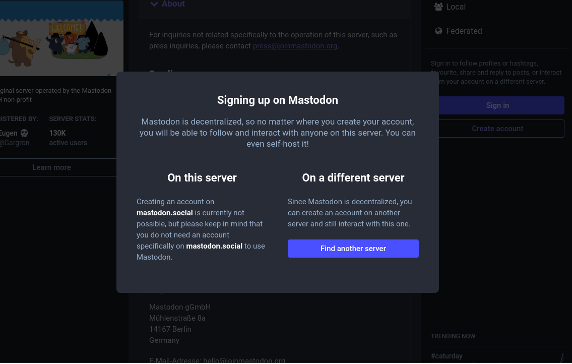
(Jess Cherry, CC BY-SA 4.0)
When you click that button, you're brought to the Join Mastodon page, with a button to list available servers.
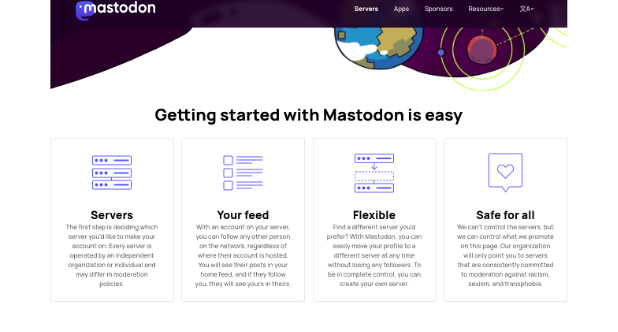
(Jess Cherry, CC BY-SA 4.0)
As you scroll down, you can pick a topic on the left to help you find where you would like to be hosted.
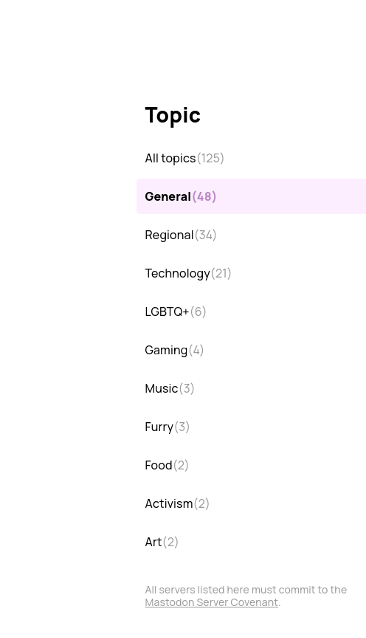
(Jess Cherry, CC BY-SA 4.0)
I'm all about open source, so let's see what we have in the technology topic.
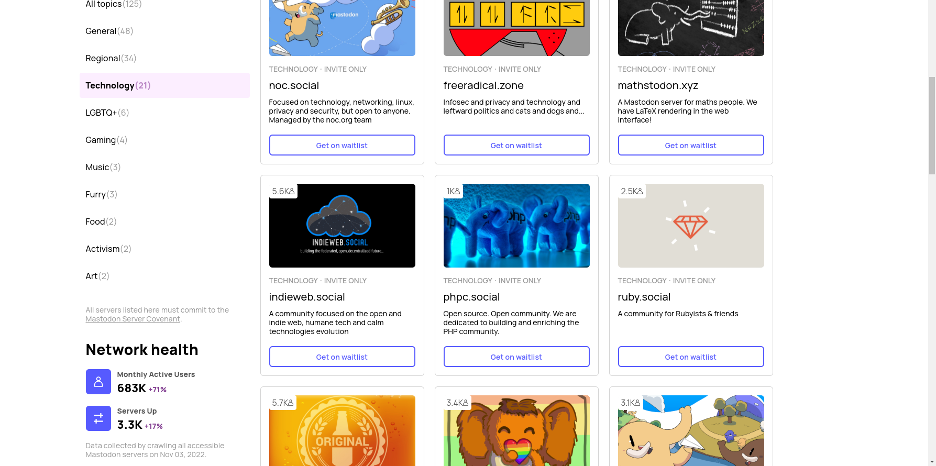
(Jess Cherry, CC BY-SA 4.0)
As you can see, there's a large index with many waiting lists. In this case, it looks like Don Watkins, a fellow Opensource.com author, has chosen an instance that works for himself and our talented group. So I'll skip ahead and tell you where I'm going: There's a free open source software server known as Fosstodon, and I've chosen to sign up there so I can share my articles freely.
[ Related read Switching from Twitter to Mastodon: What sysadmins need to know ]
Here are the sign-in steps.
First, enter your information:
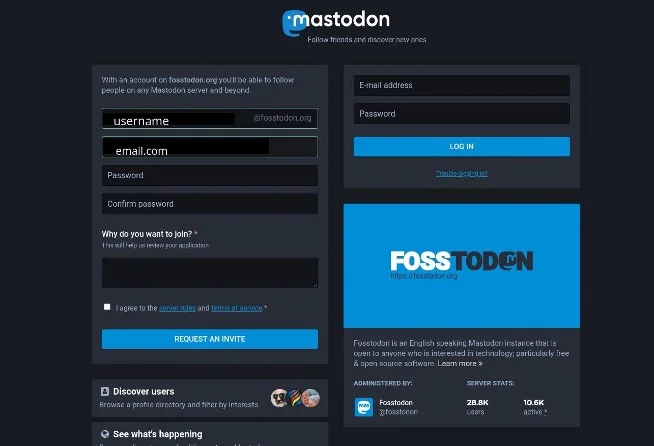
(Jess Cherry, CC BY-SA 4.0)
Next, you get a message about a confirmation email:
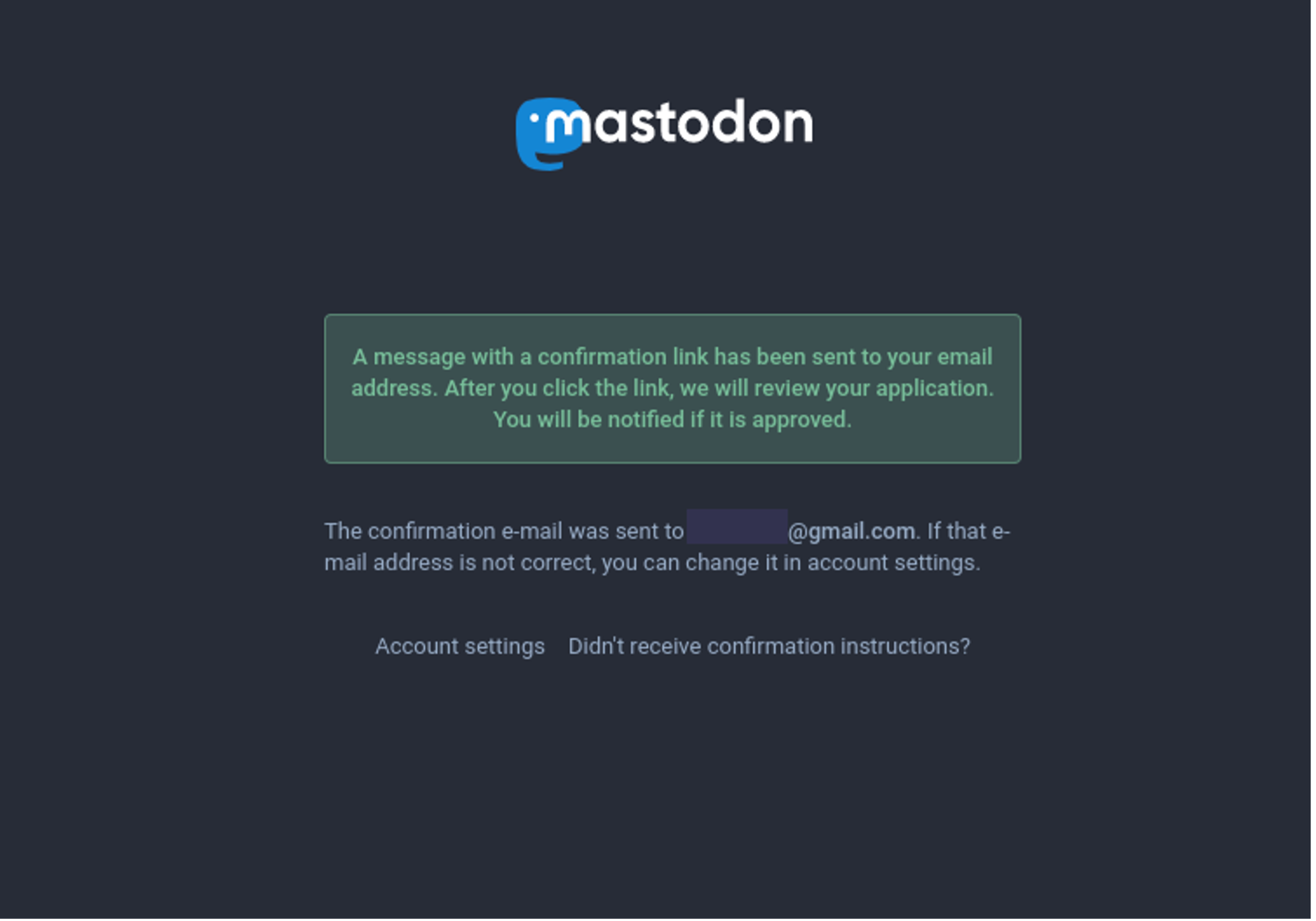
(Jess Cherry, CC BY-SA 4.0)
When you get to your email, click the Verify button, and the system prompts you to confirm your login information.
This server does have an application process to join. This process isn't just for safety reasons but also for privacy. Once approved, you get this amazing email!
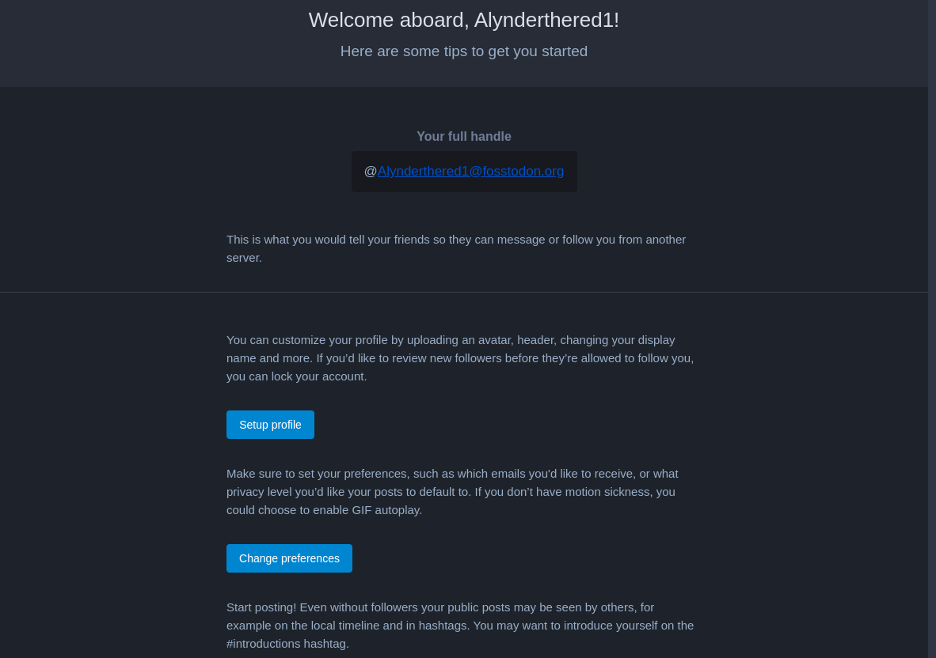
(Jess Cherry, CC BY-SA 4.0)
I kept my handle from other social media venues, so it's easy to move back and forth from one place to another and cross-post with replication and API calls.
Complete control
Now that I have a new profile, I can change preferences on what emails I receive, allowing for more control over what I see. This is a good way to give me more power over my media intake, and it's greatly appreciated. Once I click Preferences, Mastodon offers me cool appearance, language information, and many other options.
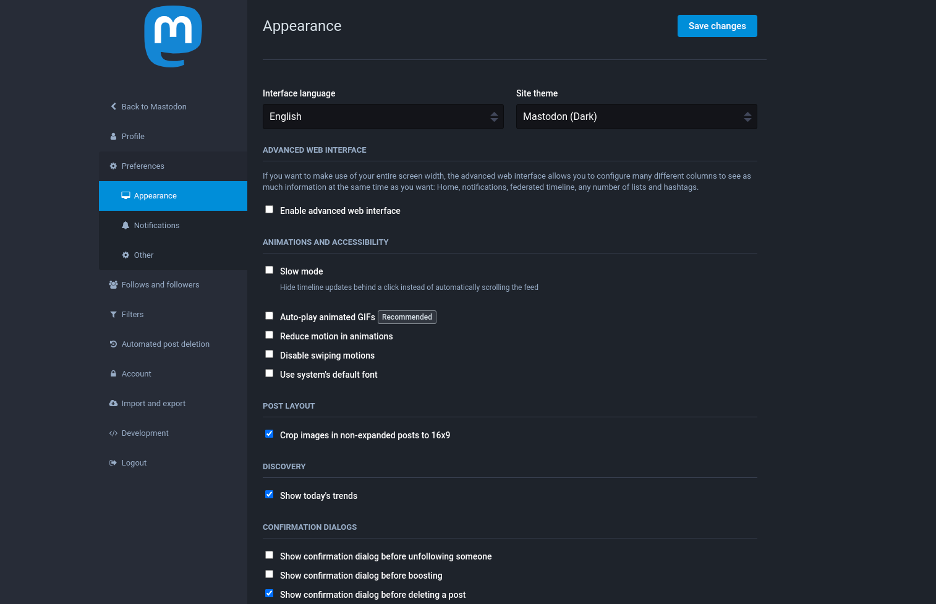
(Jess Cherry, CC BY-SA 4.0)
Next, I can click notifications and limit what I see and what I get notified for, so I can opt for less noise.
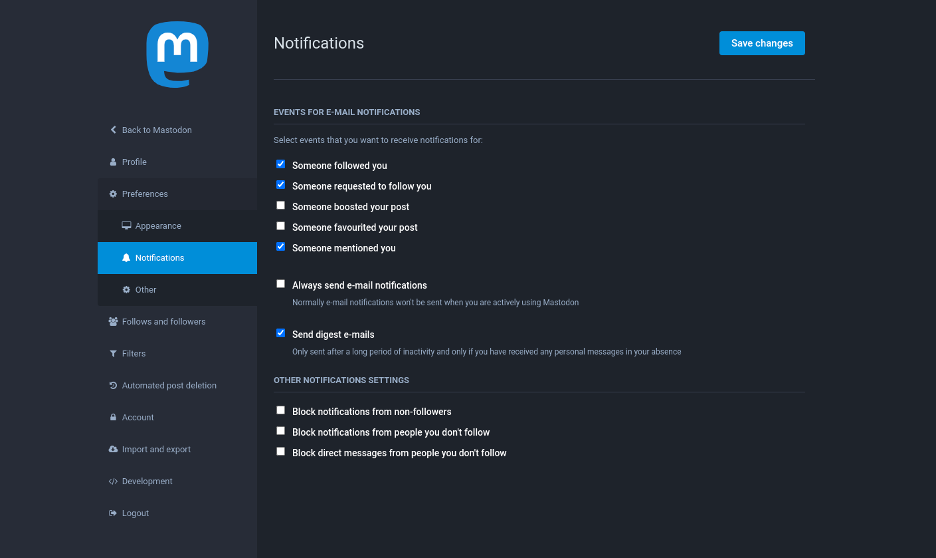
(Jess Cherry, CC BY-SA 4.0)
This complete control of my media without algorithmic intervention is great. You can also set up featured hashtags for what you want on your profile to follow long-term projects or allow people to find you by following those hashtags. You also have the options for filters, followers, and so much more.
Final notes
This open source social media is a great way to find your group of people and broadly interact with those in a broad universe of interests. Controlling media intake is great for some balance in your life, and you can opt-in to contributing by checking the contributor rules.
In addition to the control over your own social media experience, you also gain phone apps that work on all devices, including Toot for iPhone and Tusky for Android.
Long story short: I think we should all get ready for a new open source world of social media.

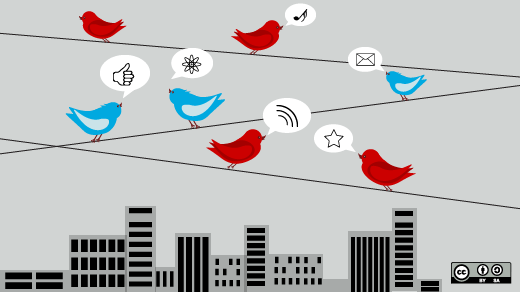



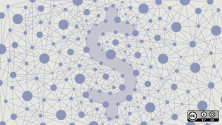

4 Comments