Python is an all-purpose programming language that can be used to create desktop applications, 3D graphics, video games, and even websites. It's a great first programming language because it can be easy to learn and it's simpler than complex languages like C, C++, or Java. Even so, Python is powerful and robust enough to create advanced applications, and it's used in just about every industry that uses computers. This makes Python a good language for young and old, with or without any programming experience.
Installing Python
Before learning Python, you may need to install it.
Linux: If you use Linux, Python is already included, but make sure that you have Python 3 specifically. To check which version is installed, open a terminal window and type:
python --versionShould that reveal that you have version 2 installed, or no version at all, try specifying Python 3 instead:
python3 --versionIf that command is not found, then you must install Python 3 from your package manager or software center. Which package manager your Linux distribution uses depends on the distribution. The most common are dnf on Fedora and apt on Ubuntu. For instance, on Fedora, you type this:
sudo dnf install python3MacOS: If you're on a Mac, follow the instructions for Linux to see if you have Python 3 installed. MacOS does not have a built-in package manager, so if Python 3 is not found, install it from python.org/downloads/mac-osx. Although your version of macOS may already have Python 2 installed, you should learn Python 3.
Windows: Microsoft Windows doesn't currently ship with Python. Install it from python.org/downloads/windows. Be sure to select Add Python to PATH in the install wizard. Read my article How to Install Python on Windows for instructions specific to Microsoft Windows.
Running an IDE
To write programs in Python, all you really need is a text editor, but it's convenient to have an integrated development environment (IDE). An IDE integrates a text editor with some friendly and helpful Python features. IDLE 3 and PyCharm (Community Edition) are two options among many to consider.
IDLE 3
Python comes with a basic IDE called IDLE.
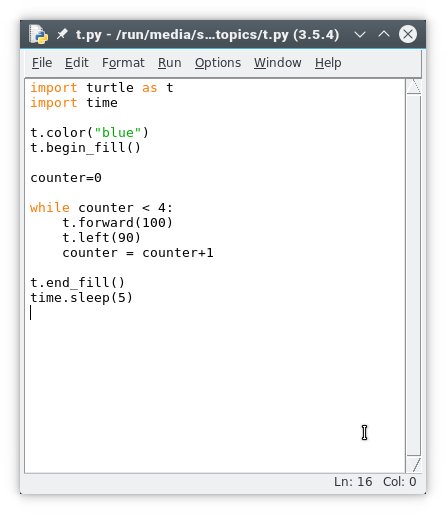
opensource.com
It has keyword highlighting to help detect typing errors, hints for code completion, and a Run button to test code quickly and easily. To use it:
- On Linux or macOS, launch a terminal window and type idle3.
- On Windows, launch Python 3 from the Start menu.
- If you don't see Python in the Start menu, launch the Windows command prompt by typing cmd in the Start menu, and type C:\Windows\py.exe.
- If that doesn't work, try reinstalling Python. Be sure to select Add Python to PATH in the install wizard. Refer to docs.python.org/3/using/windows.html for detailed instructions.
- If that still doesn't work, just use Linux. It's free and, as long as you save your Python files to a USB thumb drive, you don't even have to install it to use it.
PyCharm Community Edition
PyCharm (Community Edition) IDE is an excellent open source Python IDE. It has keyword highlighting to help detect typos, quotation and parenthesis completion to avoid syntax errors, line numbers (helpful when debugging), indentation markers, and a Run button to test code quickly and easily.
To use it:
- Install PyCharm (Community Edition) IDE. On Linux, it's easiest to install it with Flatpak. Alternatively, download the correct installer version from PyCharm's website and install it manually. On MacOS or Windows, download and run the installer from the PyCharm website.
- Launch PyCharm.
- Create a new project.
Telling Python what to do
Keywords tell Python what you want it to do. In your new project file, type this into your IDE:
print("Hello world.")- If you are using IDLE, go to the Run menu and select Run module option.
- If you are using PyCharm, click the Run File button in the left button bar.
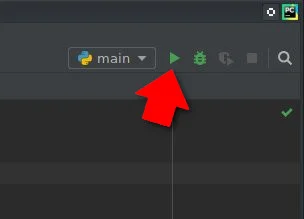
opensource.com
The keyword print tells Python to print out whatever text you give it in parentheses and quotes.
That's not very exciting, though. At its core, Python has access to only basic keywords, like print, help, basic math functions, and so on.
You can use the import keyword to load more keywords.
Using the turtle module in Python
Turtle is a fun module to use. Type this code into your file (replacing the old code), and then run it:
import turtle
turtle.begin_fill()
turtle.forward(100)
turtle.left(90)
turtle.forward(100)
turtle.left(90)
turtle.forward(100)
turtle.left(90)
turtle.forward(100)
turtle.end_fill()See what shapes you can draw with the turtle module.
To clear your turtle drawing area, use the turtle.clear() keyword. What do you think the keyword turtle.color("blue") does?
Advanced turtle
You can try some more complex code for similar results. Instead of hand-coding every line and every turn, you can use a while loop, telling Python to do this four times: draw a line and then turn. Python is able to keep track of how many times it's performed these actions with a variable called counter. You'll learn more about variables soon, but for now see if you can tell how the counter and while loop interact.
import turtle as t
import time
t.color("blue")
t.begin_fill()
counter=0
while counter < 4:
t.forward(100)
t.left(90)
counter = counter+1
t.end_fill()
time.sleep(2)Once you have run your script, it's time to explore an even better module.
Learning Python by making a game
To learn more about how Python works and prepare for more advanced programming with graphics, let's focus on game logic. In this tutorial, we'll also learn a bit about how computer programs are structured by making a text-based game in which the computer and the player roll a virtual die, and the one with the highest roll wins.
Planning your game
Before writing code, it's important to think about what you intend to write. Many programmers write simple documentation before they begin writing code, so they have a goal to program toward. Here's how the dice program might look if you shipped documentation along with the game:
- Start the dice game and press Return or Enter to roll.
- The results are printed out to your screen.
- You are prompted to roll again or to quit.
It's a simple game, but the documentation tells you a lot about what you need to do. For example, it tells you that you need the following components to write this game:
- Player: You need a human to play the game.
- AI: The computer must roll a die, too, or else the player has no one to win or lose to.
- Random number: A common six-sided die renders a random number between 1 and 6.
- Operator: Simple math can compare one number to another to see which is higher.
- A win or lose message.
- A prompt to play again or quit.
Making dice game alpha
Few programs start with all of their features, so the first version will only implement the basics. First a couple of definitions:
A variable is a value that is subject to change, and they are used a lot in Python. Whenever you need your program to "remember" something, you use a variable. In fact, almost all the information that code works with is stored in variables. For example, in the math equation x + 5 = 20, the variable is x, because the letter x is a placeholder for a value.
An integer is a number; it can be positive or negative. For example, 1 and -1 are both integers. So are 14, 21, and even 10,947.
Variables in Python are easy to create and easy to work with. This initial version of the dice game uses two variables: player and ai.
Type the following code into a new project called dice_alpha:
import random
player = random.randint(1,6)
ai = random.randint(1,6)
if player > ai :
print("You win") # notice indentation
else:
print("You lose")Launch your game to make sure it works.
This basic version of your dice game works pretty well. It accomplishes the basic goals of the game, but it doesn't feel much like a game. The player never knows what they rolled or what the computer rolled, and the game ends even if the player would like to play again.
This is common in the first version of software (called an alpha version). Now that you are confident that you can accomplish the main part (rolling a die), it's time to add to the program.
Improving the game
In this second version (called a beta) of your game, a few improvements will make it feel more like a game.
1. Describe the results
Instead of just telling players whether they did or didn't win, it's more interesting if they know what they rolled. Try making these changes to your code:
player = random.randint(1,6)
print("You rolled " + player)
ai = random.randint(1,6)
print("The computer rolled " + ai)If you run the game now, it will crash because Python thinks you're trying to do math. It thinks you're trying to add the letters "You rolled" and whatever number is currently stored in the player variable.
You must tell Python to treat the numbers in the player and ai variables as if they were a word in a sentence (a string) rather than a number in a math equation (an integer).
Make these changes to your code:
player = random.randint(1,6)
print("You rolled " + str(player) )
ai = random.randint(1,6)
print("The computer rolled " + str(ai) )Run your game now to see the result.
2. Slow it down
Computers are fast. Humans sometimes can be fast, but in games, it's often better to build suspense. You can use Python's time function to slow your game down during the suspenseful parts.
import random
import time
player = random.randint(1,6)
print("You rolled " + str(player) )
ai = random.randint(1,6)
print("The computer rolls...." )
time.sleep(2)
print("The computer has rolled a " + str(player) )
if player > ai :
print("You win") # notice indentation
else:
print("You lose")Launch your game to test your changes.
3. Detect ties
If you play your game enough, you'll discover that even though your game appears to be working correctly, it actually has a bug in it: It doesn't know what to do when the player and the computer roll the same number.
To check whether a value is equal to another value, Python uses ==. That's two equal signs, not just one. If you use only one, Python thinks you're trying to create a new variable, but you're actually trying to do math.
When you want to have more than just two options (i.e., win or lose), you can using Python's keyword elif, which means else if. This allows your code to check to see whether any one of some results are true, rather than just checking whether one thing is true.
Modify your code like this:
if player > ai :
print("You win") # notice indentation
elif player == ai:
print("Tie game.")
else:
print("You lose")Launch your game a few times to try to tie the computer's roll.
Programming the final release
The beta release of your dice game is functional and feels more like a game than the alpha. For the final release, create your first Python function.
A function is a collection of code that you can call upon as a distinct unit. Functions are important because most applications have a lot of code in them, but not all of that code has to run at once. Functions make it possible to start an application and control what happens and when.
Change your code to this:
import random
import time
def dice():
player = random.randint(1,6)
print("You rolled " + str(player) )
ai = random.randint(1,6)
print("The computer rolls...." )
time.sleep(2)
print("The computer has rolled a " + str(ai) )
if player > ai :
print("You win") # notice indentation
else:
print("You lose")
print("Quit? Y/N")
continue = input()
if continue == "Y" or continue == "y":
exit()
elif continue == "N" or continue == "n":
pass
else:
print("I did not understand that. Playing again.")This version of the game asks the player whether they want to quit the game after they play. If they respond with a Y or y, Python's exit function is called and the game quits.
More importantly, you've created your own function called dice. The dice function doesn't run right away. In fact, if you try your game at this stage, it won't crash, but it doesn't exactly run, either. To make the dice function actually do something, you have to call it in your code.
Add this loop to the bottom of your existing code. The first two lines are only for context and to emphasize what gets indented and what does not. Pay close attention to indentation.
else:
print("I did not understand that. Playing again.")
# main loop
while True:
print("Press return to roll your die.")
roll = input()
dice()The while True code block runs first. Because True is always true by definition, this code block always runs until Python tells it to quit.
The while True code block is a loop. It first prompts the user to start the game, then it calls your dice function. That's how the game starts. When the dice function is over, your loop either runs again or it exits, depending on how the player answered the prompt.
Using a loop to run a program is the most common way to code an application. The loop ensures that the application stays open long enough for the computer user to use functions within the application.
Next steps
Now you know the basics of Python programming. The next article in this series describes how to write a video game with PyGame, a module that has more features than turtle, but is also a lot more complex.
This article was originally published in October 2017 and has been updated by the author.

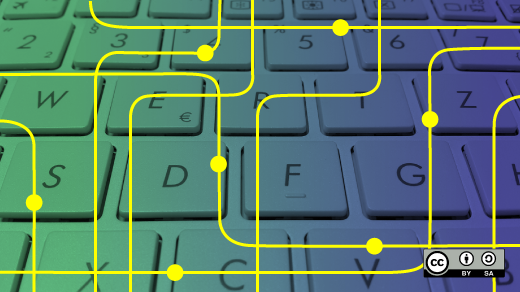






18 Comments