GNOME is a free and open source desktop environment used by most GNU/Linux distributions like Fedora, openSUSE, and Ubuntu. It's designed to "get things done with ease, comfort, and control."
GNOME is also is celebrating its 22nd birthday in August, which is an excellent opportunity to look into one of its less-known features: recording a video of what's happening on your screen. A quick Google search turns up a lot of Linux users asking about installing tools to do screen captures. Good news: If you use GNOME, you don't need to install anything, because GNOME offers recording screencasts as a native feature.
Here are the basics of what you need to know to use it.

Start and stop video capture
To start capturing video, enter this shortcut on your keyboard: Ctrl+Shift+Alt+R. To stop recording, re-enter the shortcut. The recording will also automatically stop at the end of the maximum video-capture duration (see below).
A tiny red circle at the top-right of the screen indicates it's recording a screencast.
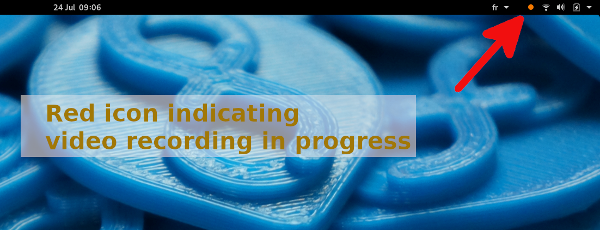
Find your videos
By default, video files are stored in the Videos folder under Files (a shortcut to /home/your user/Videos). They are recorded in the WebM format, which is intended to be a royalty-free alternative to HTML5 video and audio.
Configure video-capture duration
To check the maximum duration GNOME will record a screen capture, type the following in your terminal:
gsettings get org.gnome.settings-daemon.plugins.media-keys max-screencast-lengthIt will return something like this:
uint32 30That means the max duration is set to 30 seconds. That's the default value in GNOME.
To change the maximum video screen-capture duration, enter this in your terminal:
gsettings set org.gnome.settings-daemon.plugins.media-keys max-screencast-length 60This sets the maximum duration to 60 seconds, so that's one minute.
Conclusion
GNOME's screencast recording feature enables you to record your screen with "ease, comfort, and control." If you'd like to take screenshots (e.g., full-screen, area, window) instead of videos, take a look at the Screenshots and screencasts page in GNOME Help.

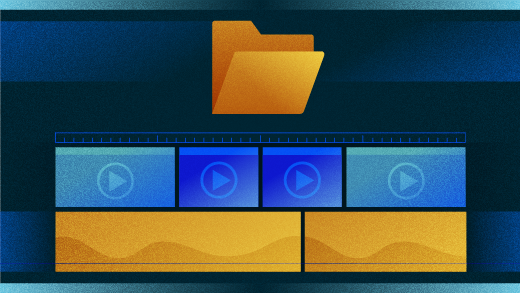

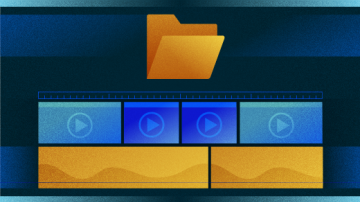





1 Comment