The Raspberry Pi makes for a useful and inexpensive home server for lots of things. I most often use the Raspberry Pi as a print server to share a laser printer with other devices in our home or as a personal file server to store copies of projects and other data.
I use this file server in various ways. Let's say I'm working on a project, such as a new book, and I want to make a snapshot copy of my work and all my associated files. In that case, I simply copy my BookProject folder to a BookBackup folder on the file server.
Or if I'm cleaning up my local files, and I discover some files that I don't really need but I'm not yet ready to delete, I'll copy them to a KeepForLater folder on the file server. That's a convenient way to remove clutter from my everyday Linux system and offload infrequently used files to my personal file server.
Setting up a Raspberry Pi—or any Linux system—as a personal file server doesn't require configuring Network File System (NFS) or Common Internet File System (CIFS) or tinkering with other file-sharing systems such as WebDAV. You can easily set up a remote file server using SSH. And here's how.
Set up SSHD on the remote system
Your Linux system probably has the SSH daemon (sshd) installed. It may even be running by default. If not, you can easily set up SSH through whatever control panel you prefer on your Linux distribution. I run Fedora ARM on my Raspberry Pi, and I can access the control panel remotely by pointing my Pi's web browser to port 9090. (On my home network, the Raspberry Pi's IP address is 10.0.0.11, so I connect to 10.0.0.11:9090.) If the SSH daemon isn't running by default, you can set it to start automatically in Services in the control panel.
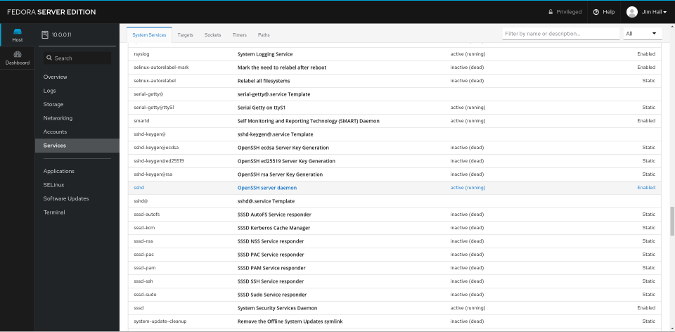
You can find sshd in the list of system services.
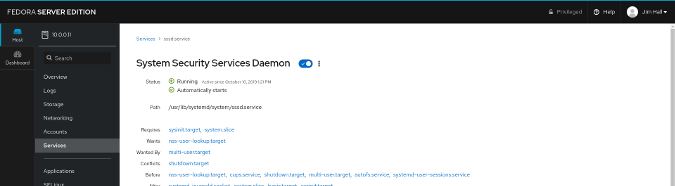
Click the slider to activate sshd if it isn't already
Do you have an account?
Make sure you have an account on the remote system. It might be the same as the username you use on your local system, or it could be something different.
On the popular Raspbian distribution, the default account username is pi. But other Linux distributions may require you to set up a unique new user when you install it. If you don't know your username, you can use your distribution's control panel to create one. On my Raspberry Pi, I set up a jhall account that matches the username on my everyday Linux desktop machine.
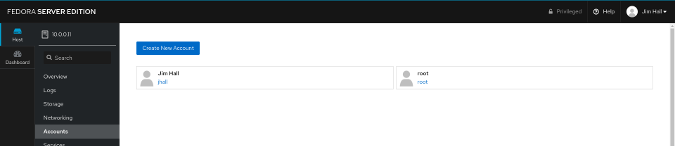
If you use Fedora Server, click the Create new user button to set up a new account.
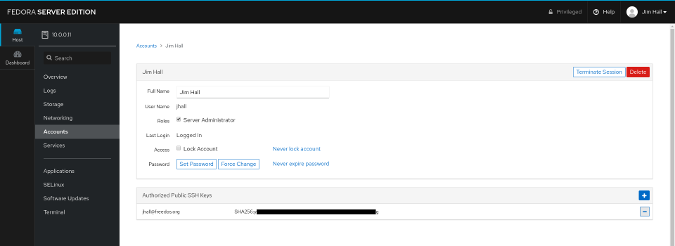
If you use Fedora Server, click the Create new user button to set up a new account
Optional: Share your SSH public key
If you exchange your public SSH key with the remote Linux system, you can log in without having to enter a password. This step is optional; you can use a password if you prefer.
You can learn more about SSH keys in these Opensource.com articles:
- Tools for SSH key management
- Graphically manage SSH keys with Seahorse
- How to manage multiple SSH keys
- How to enable SSH access using a GPG key for authentication
Make a file manager shortcut
Since you've started the SSH daemon on the remote system and set up your account username and password, all that's left is to map a shortcut to the other Linux system from your file manager. I use GNOME as my desktop, but the steps are basically the same for any Linux desktop.
Make the initial connection
In the GNOME file manager, look for the +Other Locations button in the left-hand navigation. Click that to open a Connect to Server prompt. Enter the address of the remote Linux server here, starting with the SSH connection protocol.
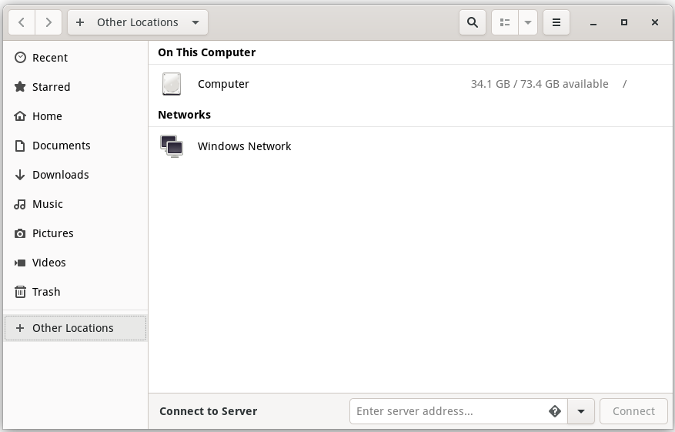
The GNOME file manager supports a variety of connection protocols. To make a connection over SSH, start your server address with sftp:// or ssh://.
If your username is the same on your local Linux system and your remote Linux system, you can just enter the server's address and the folder location. To make my connection to the /home/jhall directory on my Raspberry Pi, I use:
sftp://10.0.0.11/home/jhall
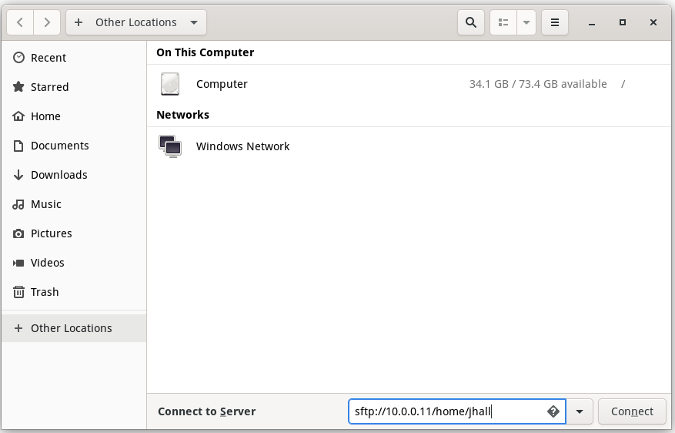
If your username is different, you can specify your remote system's username with an @ sign before the remote system's address. To connect to a Raspbian system on the other end, you might use:
sftp://pi@10.0.0.11/home/pi
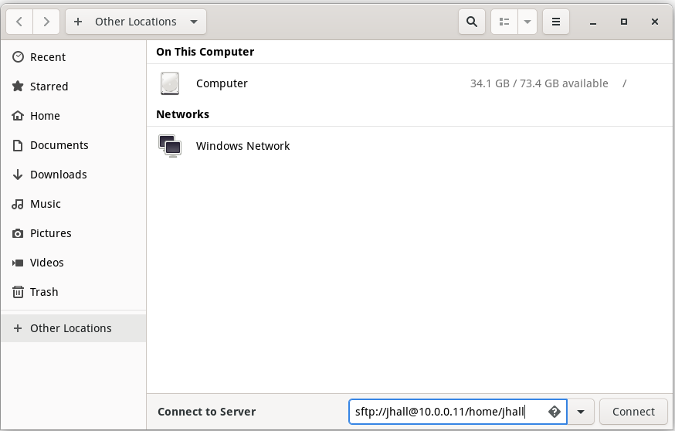
If you didn't share your public SSH key, you may need to enter a password. Otherwise, the GNOME file manager should automatically open the folder on the remote system and let you navigate.
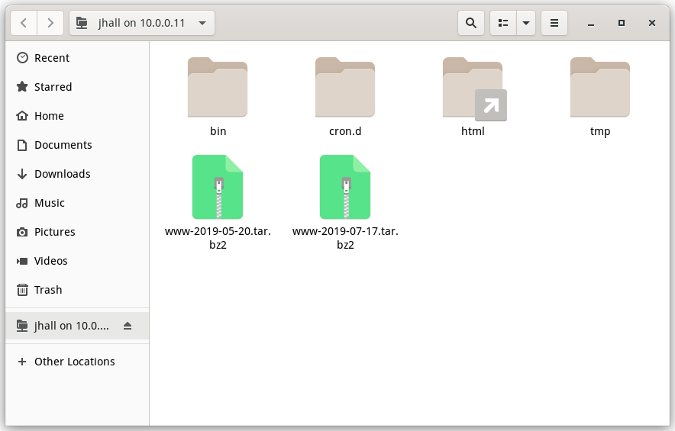
Create a shortcut so you can easily connect to the server later
This is easy in the GNOME file manager. Right-click on the remote system's name in the navigation list, and select Add Bookmark. This creates a shortcut to the remote location.
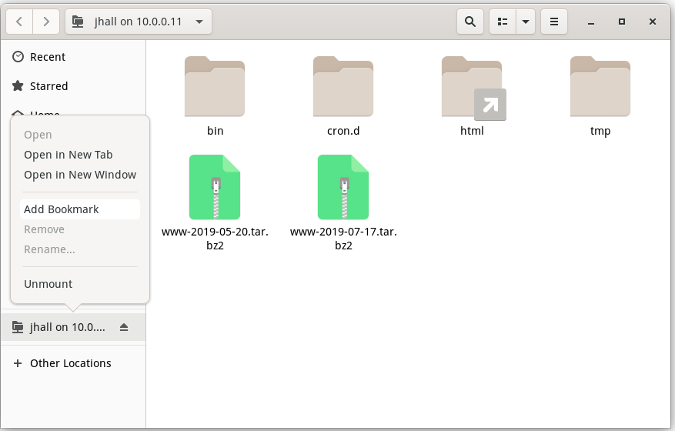
If you want to give the bookmark a more memorable name, you can right-click on the shortcut and choose Rename.
That's it!
Connecting to a remote Linux system over SSH is just plain easy. And you can use the same method to connect to systems other than home file servers. I also have a shortcut that allows me to instantly access files on my provider's web server and another that lets me open a folder on my project server. SSH makes it a secure connection; all of my traffic is encrypted. Once I've opened the remote system over SSH, I can use the GNOME file manager to manage my remote files as easily as I'd manage my local folders.

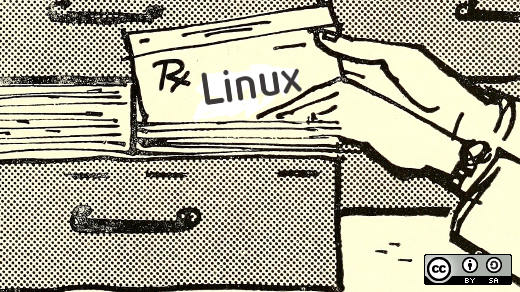

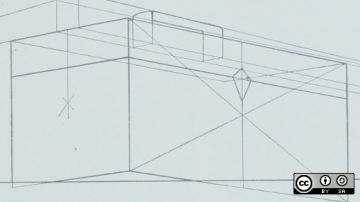






10 Comments