Editor's note: The headline and article originally referred to the "vi editor." It has been updated to the correct name of the editor: "vim."
A versatile and powerful editor, vim includes a rich set of potent commands that make it a popular choice for many users. This article specifically looks at commands that are not enabled by default in vim but are nevertheless useful. The commands recommended here are expected to be set in a vim configuration file. Though it is possible to enable commands individually from each vim session, the purpose of this article is to create a highly productive environment out of the box.
Before you begin
The commands or configurations discussed here go into the vim startup configuration file, vimrc, located in the user home directory. Follow the instructions below to set the commands in vimrc:
(Note: The vimrc file is also used for system-wide configurations in Linux, such as /etc/vimrc or /etc/vim/vimrc. In this article, we'll consider only user-specific vimrc, present in user home folder.)
In Linux:
- Open the file with
vi $HOME/.vimrc - Type or copy/paste the commands in the cheat sheet at the end of this article
- Save and close (
:wq)
In Windows:
- First, install gvim
- Open gvim
- Click Edit --> Startup settings, which opens the _vimrc file
- Type or copy/paste the commands in the cheat sheet at the end of this article
- Click File --> Save
Let's delve into the individual vi productivity commands. These commands are classified into the following categories:
- Indentation & Tabs
- Display & Format
- Search
- Browse & Scroll
- Spell
- Miscellaneous
1. Indentation & Tabs
To automatically align the indentation of a line in a file:
set autoindentSmart Indent uses the code syntax and style to align:
set smartindentTip: vim is language-aware and provides a default setting that works efficiently based on the programming language used in your file. There are many default configuration commands, including axs cindent, cinoptions, indentexpr, etc., which are not explained here. syn is a helpful command that shows or sets the file syntax.
To set the number of spaces to display for a tab:
set tabstop=4To set the number of spaces to display for a “shift operation” (such as ‘>>’ or ‘<<’):
set shiftwidth=4If you prefer to use spaces instead of tabs, this option inserts spaces when the Tab key is pressed. This may cause problems for languages such as Python that rely on tabs instead of spaces. In such cases, you may set this option based on the file type (see autocmd).
set expandtab2. Display & Format
To show line numbers:
set number

To wrap text when it crosses the maximum line width:
set textwidth=80To wrap text based on a number of columns from the right side:
set wrapmargin=2To identify open and close brace positions when you traverse through the file:
set showmatch

3. Search
To highlight the searched term in a file:
set hlsearch

To perform incremental searches as you type:
set incsearch

To search ignoring case (many users prefer not to use this command; set it only if you think it will be useful):
set ignorecaseTo search without considering ignorecase when both ignorecase and smartcase are set and the search pattern contains uppercase:
set smartcase
For example, if the file contains:
test
Test
When both ignorecase and smartcase are set, a search for “test” finds and highlights both:
test
Test
A search for “Test” highlights or finds only the second line:
test
Test
4. Browse & Scroll
For a better visual experience, you may prefer to have the cursor somewhere in the middle rather than on the first line. The following option sets the cursor position to the 5th row.
set scrolloff=5Example:
The first image is with scrolloff=0 and the second image is with scrolloff=5.

Tip: set sidescrolloff is useful if you also set nowrap.
To display a permanent status bar at the bottom of the vim screen showing the filename, row number, column number, etc.:
set laststatus=2

5. Spell
vim has a built-in spell-checker that is quite useful for text editing as well as coding. vim recognizes the file type and checks the spelling of comments only in code. Use the following command to turn on spell-check for the English language:
set spell spelllang=en_us6. Miscellaneous
Disable creating backup file: When this option is on, vim creates a backup of the previous edit. If you do not want this feature, disable it as shown below. Backup files are named with a tilde (~) at the end of the filename.
set nobackupDisable creating a swap file: When this option is on, vim creates a swap file that exists until you start editing the file. Swapfile is used to recover a file in the event of a crash or a use conflict. Swap files are hidden files that begin with . and end with .swp.
set noswapfileSuppose you need to edit multiple files in the same vim session and switch between them. An annoying feature that's not readily apparent is that the working directory is the one from which you opened the first file. Often it is useful to automatically switch the working directory to that of the file being edited. To enable this option:
set autochdirvim maintains an undo history that lets you undo changes. By default, this history is active only until the file is closed. vim includes a nifty feature that maintains the undo history even after the file is closed, which means you may undo your changes even after the file is saved, closed, and reopened. The undo file is a hidden file saved with the .un~ extension.
set undofileTo set audible alert bells (which sound a warning if you try to scroll beyond the end of a line):
set errorbellsIf you prefer, you may set visual alert bells:
set visualbellBonus
vim provides long-format as well as short-format commands. Either format can be used to set or unset the configuration.
Long format for the autoindent command:
set autoindentShort format for the autoindent command:
set aiTo see the current configuration setting of a command without changing its current value, use ? at the end:
set autoindent?To unset or turn off a command, most commands take no as a prefix:
set noautoindentIt is possible to set a command for one file but not for the global configuration. To do this, open the file and type :, followed by the set command. This configuration is effective only for the current file editing session.

For help on a command:
:help autoindent

Note: The commands listed here were tested on Linux with Vim version 7.4 (2013 Aug 10) and Windows with Vim 8.0 (2016 Sep 12).
These useful commands are sure to enhance your vim experience. Which other commands do you recommend?
Cheat sheet
Copy/paste this list of commands in your vimrc file:
" Indentation & Tabs
set autoindent
set smartindent
set tabstop=4
set shiftwidth=4
set expandtab
set smarttab
" Display & format
set number
set textwidth=80
set wrapmargin=2
set showmatch
" Search
set hlsearch
set incsearch
set ignorecase
set smartcase
" Browse & Scroll
set scrolloff=5
set laststatus=2
" Spell
set spell spelllang=en_us
" Miscellaneous
set nobackup
set noswapfile
set autochdir
set undofile
set visualbell
set errorbells
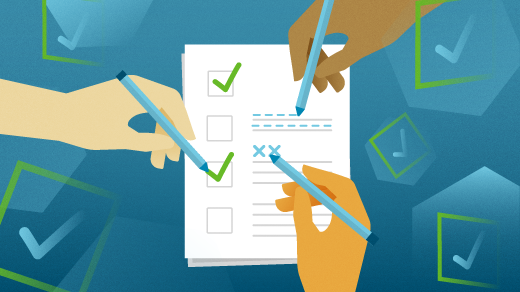



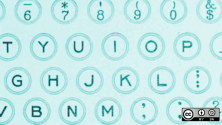

5 Comments