This three-part series explains how to use open source Open Broadcaster Software (OBS) video-recording software and easily available hardware and tools to record live presentations at meetings and conferences. Part 1 explained the hardware and physical setup required to record live presentations, and part 2 described the software setup. Now it's time to record presentations.
Before you begin recording, make sure to go through the steps in part 2 to ensure the audio level and everything in the monitors are working properly. To record, simply click on "Start recording." Don't forget to click on "Stop recording" at the end of the talk.
Here's general advice to create excellent recordings:
- Every time a new speaker starts a talk, recheck everything before clicking on Start recording.
- Epiphan video capture devices (which is what we used to record 50 presentations over two days at EclipseCon France 2017) are a bit sensitive when a cable is unplugged or the speaker changes the screen resolution. This will, of course, happen whenever a new speaker plugs in a new laptop. Don't panic:
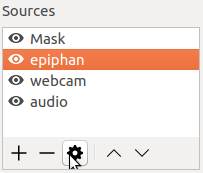
opensource.com
- Plug in everything again, or wait for the projector to display the new resolution.
- Select Epiphan in the Source column.
- Then click on the settings symbol.
- In the device list, you should be able to select the Epiphan again when the synchronization is finished.
- Each speaker has a different voice, and each room adds a different ambiance. Before each talk, recheck the audio input levels (e.g., microphone receiver, transmitters, input gain on the sound card). If another person uses the microphone during the talk, you will have to check and reset the sound live.
- The presentation recorder's job starts by preparing everything before the event, but the most important work comes during the event. It may feel redundant, but it's critical to check everything again and again before each talk, to monitor video and audio inputs during the talks, and to find solutions to issues, if any (see Troubleshooting below).
- Even if the talk is boring to you, don't watch your smartphone, don't open any application other than OBS (to avoid performance issues), and stay focused. Follow the presentation on your laptop with OBS, listening through the headset, instead of looking at the projector screen. This way you will see and hear any problems and be able to troubleshoot the recording very quickly.
- If there is a problem, don't panic, stay calm. For example, if the microphone falls on the ground, don't run. Just walk to the speaker, as calmly and quietly as possible, signal that the microphone fell, and reattach it to the speaker's shirt. Then go back to the equipment and do the sound check again. (Yes, you might be visible on the recording, but that's better than having bad audio.)
- The laptop will use its CPU and hard drive a lot during a recording session. The USB devices will be hot. So, whenever possible (e.g., at a long break or in the evening), shut everything down. And don't forget to save the recordings on an external drive (yes, always save and save again).
Troubleshooting
Most of the time when things go wrong with the software, closing and restarting OBS should solve your problem. But if that doesn't help, here are common issues and solutions to try:
Speaker laptop is out of sync in OBS (green input)
- Did you install the driver? (old Epiphan devices require one)
- Check the cables and the VGA or HDMI splitter.
- Check the resolution on the external screen on the speaker's laptop. Try a lower resolution or try to change form factor (e.g., 16:9 to 4:3, or 1920x1080 to 1366x768).
Bad color in OBS with speaker laptop VGA outputs
- Check the HDMI-to-VGA converter.
- Check the cables and/or try other ones.
- Sometimes, you can't do anything (e.g., when the venue's projector cable is damaged). Check the projector with another computer; if possible, ask a technician from the venue for assistance.
Webcam issues
- If you see your face instead of the speaker, it means you added the wrong webcam.
- Check to see whether the USB webcam is connected.
- Try another resolution or framerate, or keep the default configuration.
Not enough power for the USB devices
- Use a USB hub with its own power adapter.
- Check to see whether there's another, more powerful USB port on the recording laptop.
Bad sound, noisy sound, no sound
- Check the levels on the microphone receiver and transmitter.
- Check the input level on the sound card.
- Check the batteries on the wireless microphone kit.
- Did you install the sound card driver (if any)?
- Did you mute something on the sound card, on the microphone, on the receiver, or in OBS?
No transparency on the mask
- Check document properties in Inkscape to ensure the background is set to Transparent, then export again.
Cables aren't working
- Always check if everything is plugged in correctly. People move their laptops, step on the cables, and cause other issues that can loosen or damage cables.
- Check whether the cables are still good, and replace damaged cables quickly.
- Never keep damaged cables "just in case," put them to trash or recycling bin immediately.
- Bring extra VGA, HDMI, USB, and other cables and adapters.
Speaker doesn't have the required laptop adapter
- This is not your problem if you sent the requirements in advance to the speakers (see part 1).
- Remind the speaker that you can't provide adapters for all computer brands and models.
- Check with the venue to see if there are specific adapters for their projectors available.
- See if another speaker has the right adapter and is willing to lend it.
- Find out if the speaker can use someone else's laptop.
Speaker doesn't want to wear the microphone or be recorded
- Record what you can, check the quality, and send it afterward to the speaker for approval before uploading the recording.
- Remind them that they agreed to be recorded by proposing a talk.
- But, of course, if they don't want you to post the video to the web, you must not do it.
Have you recorded or live streamed speakers' presentations using open source tools? If so, please share any lessons you've learned in the comments.



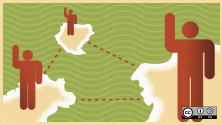

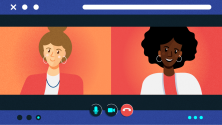

4 Comments